以前是使用DXP2004来画图的,后来转行。想来已经有一年半的时间没有画过了。突然转到AD,有些不适应。用了下发觉很多功能确实比DXP要来的强大。花了不少时间和精力,将之前的一些经验技巧,进行整理总结。希望这篇文章,可以让人少走线些弯路。让初学者可以快速入门。
好了,言归正传,开始启程!
AD17出了,试试好玩不,后面有介绍新添加功能。
一、 软件优化设置
1. 打开PCB,使用快捷键 T+P,如下图设置:
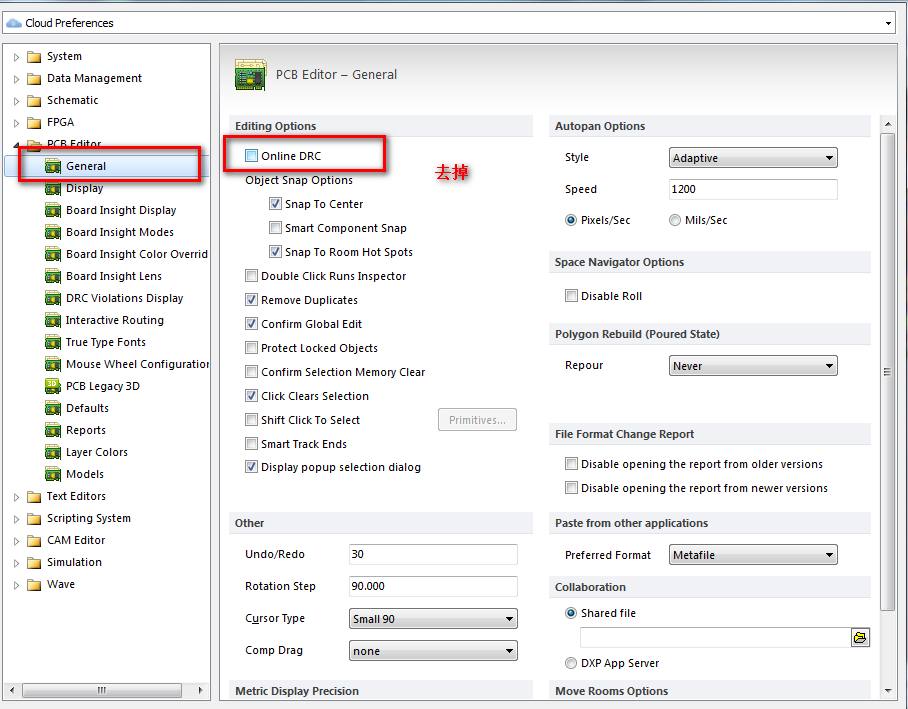
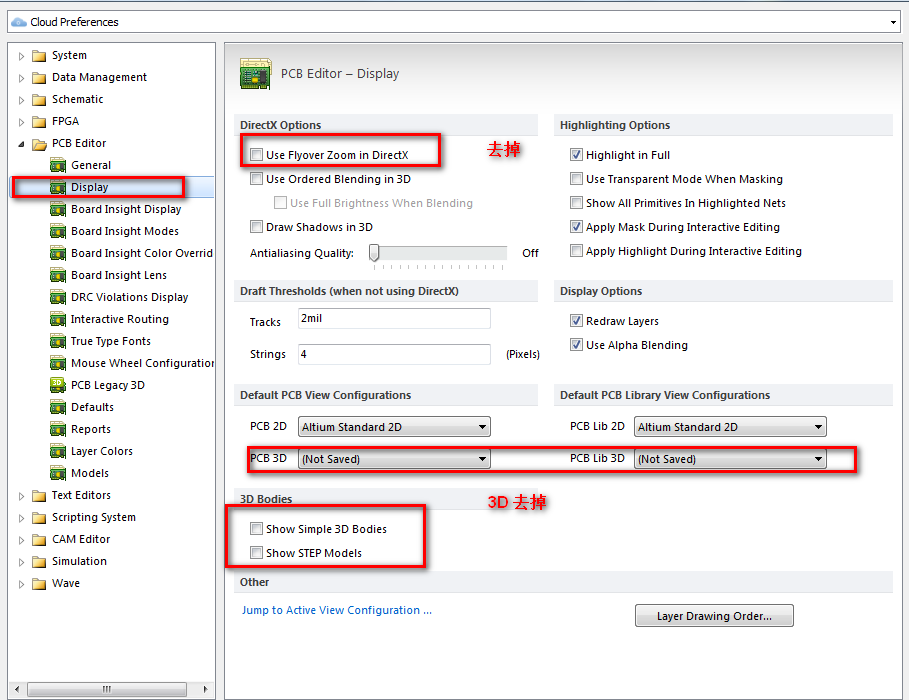
2. 取消HTM文件
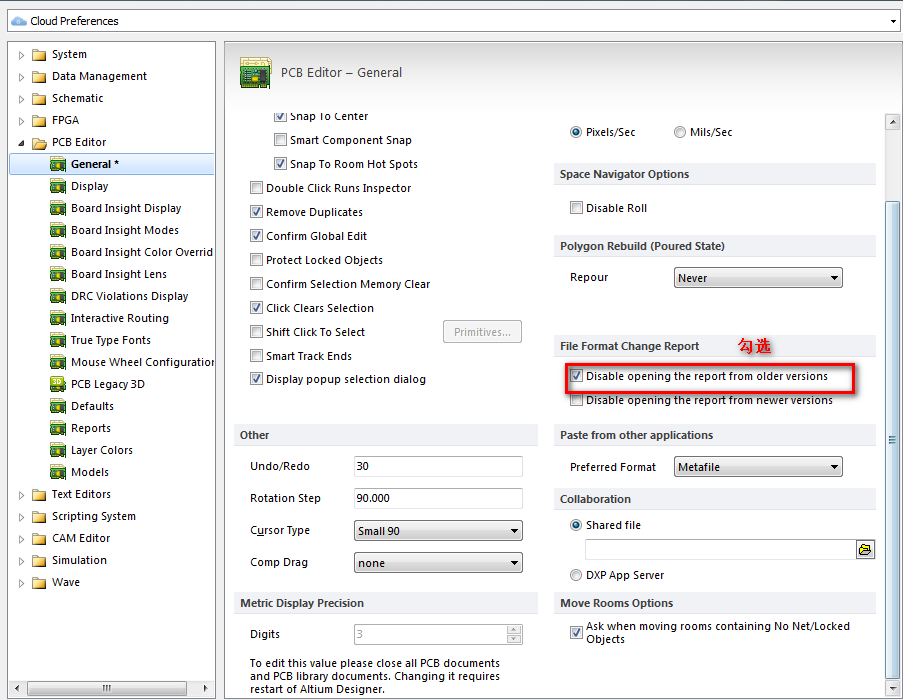
3. 禁止检查
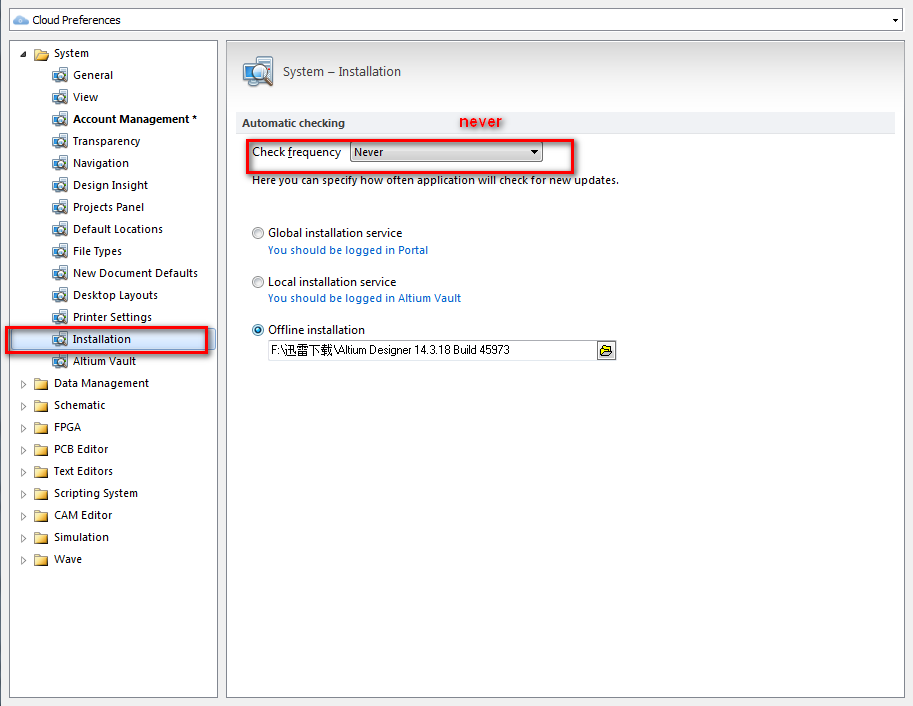
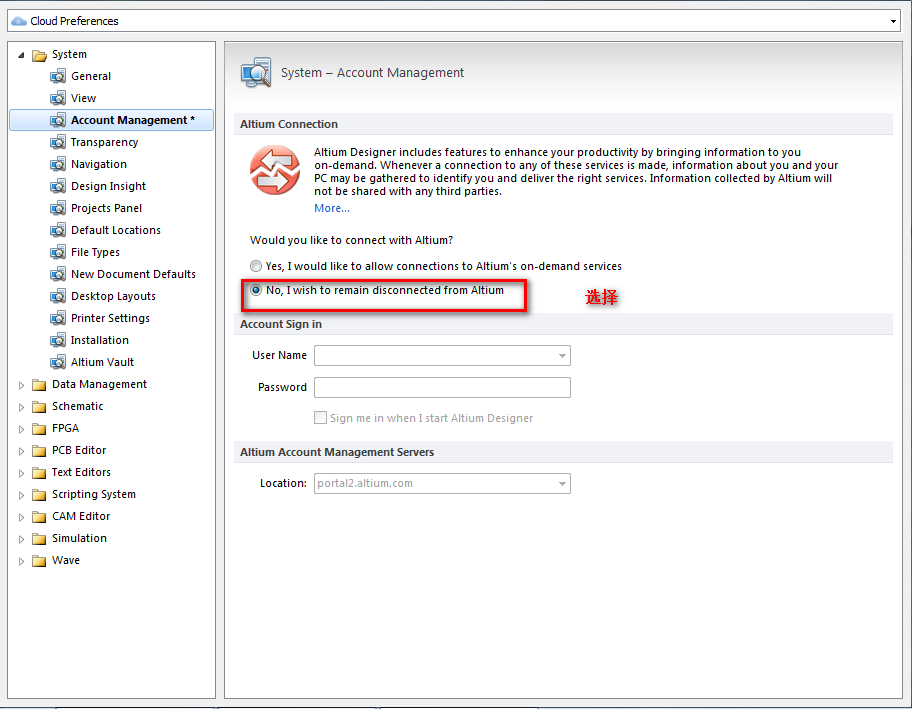
4. 单层显示无阴影

5. 笔记本布线换层
台式机有小键盘,可以 * – +来换层,笔记本该如何换层呢,有两种方法。
第一种方法: CTRL+SHIFT+鼠标滑轮
第二种方法:如,将 * 快捷键改为 =
首先打开一个PCB文档,之后依次选择DXP >> Customize,在Command中修改以下几个命令的快捷方式:
Next Layer:切换到下一层。默认快捷方式是小键盘的+号(Plus)
Next Signal Layer:切换到下一可布线的层。默认快捷方式是小键盘的*号(Multiply)
Prev Layer:切换到上一层。默认快捷方式是小键盘的-号(Minus)
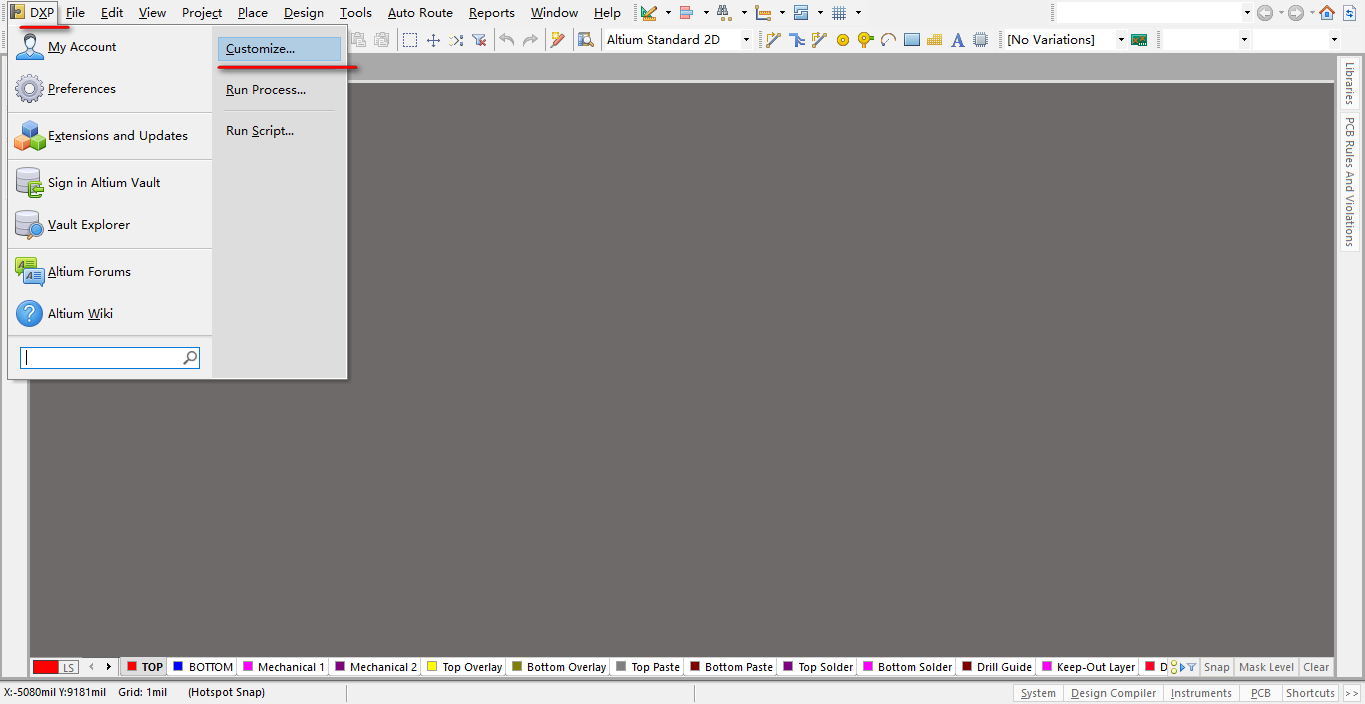
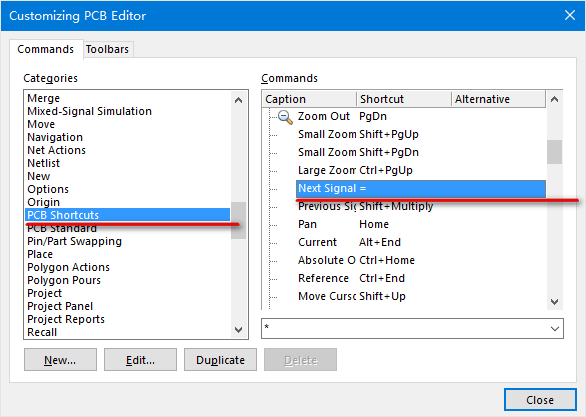
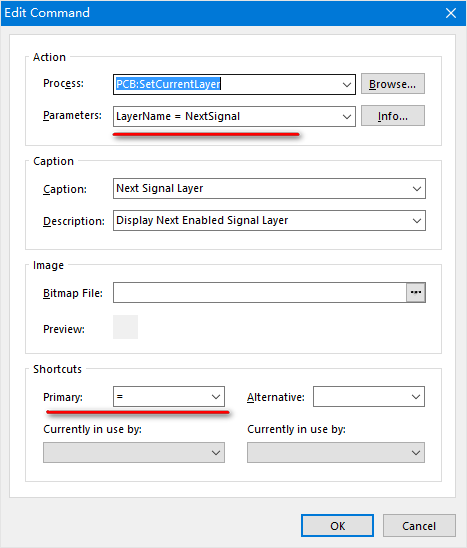
6、自动删除重复走线 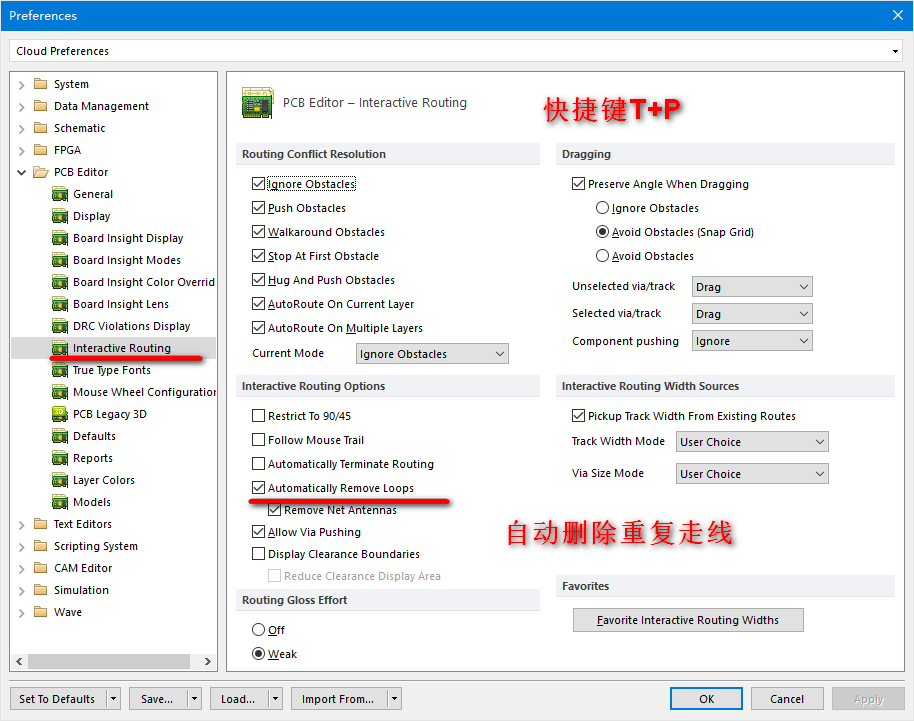
[s][p]
7、添加美式键盘
我用的是win10系统,按shift+space键切换布线模式总是切换不了,是因为搜狗输入法全角和半角切换快捷键冲突了所以需要安装美式键盘。
添加流程很简单:
控制面板->>添加语言->>添加语言
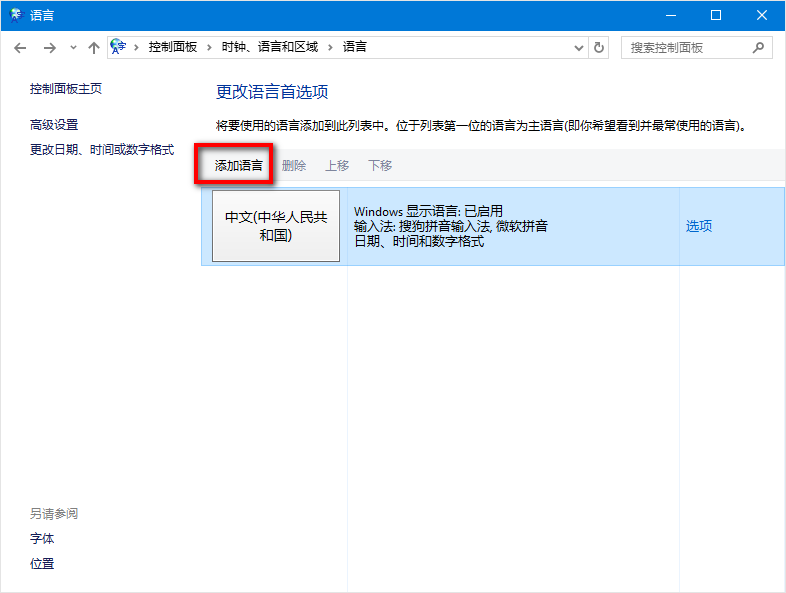
选择 英语->>英语(美国),双击,添加完成。当布线的时候切换成美式键盘输入法即可。
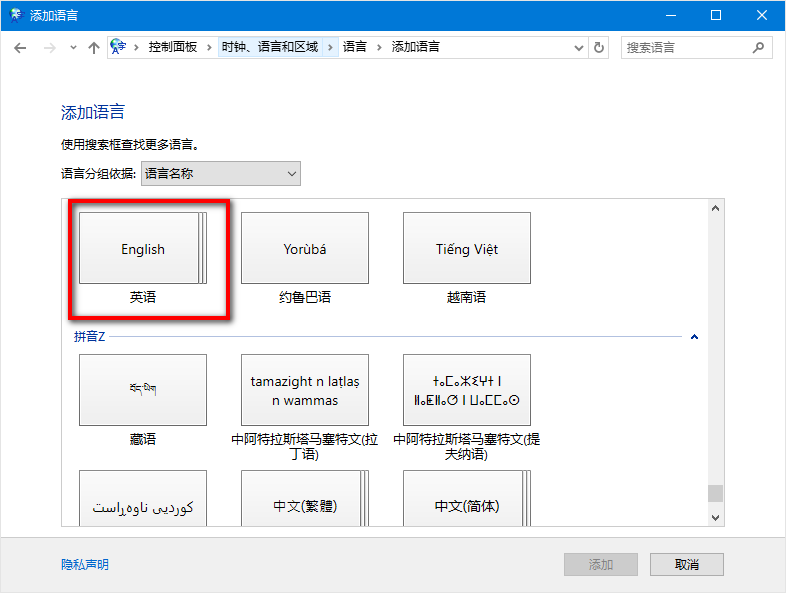
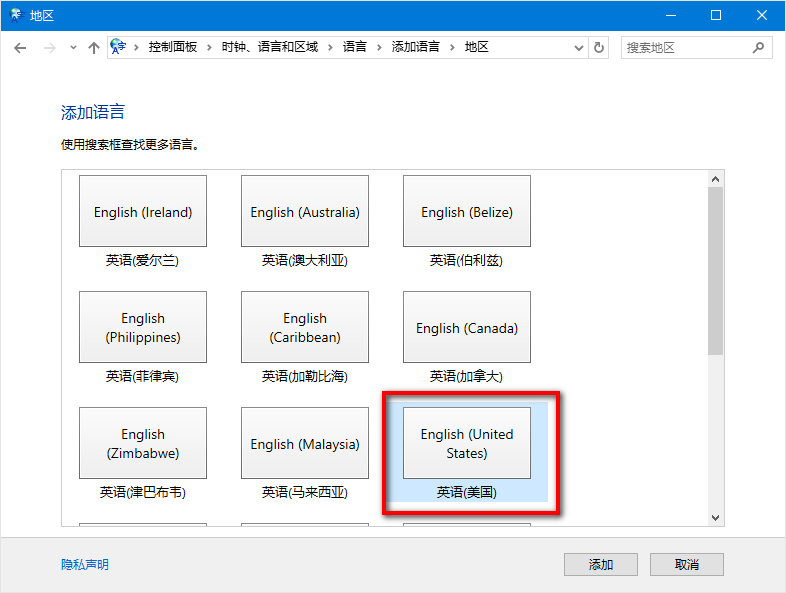
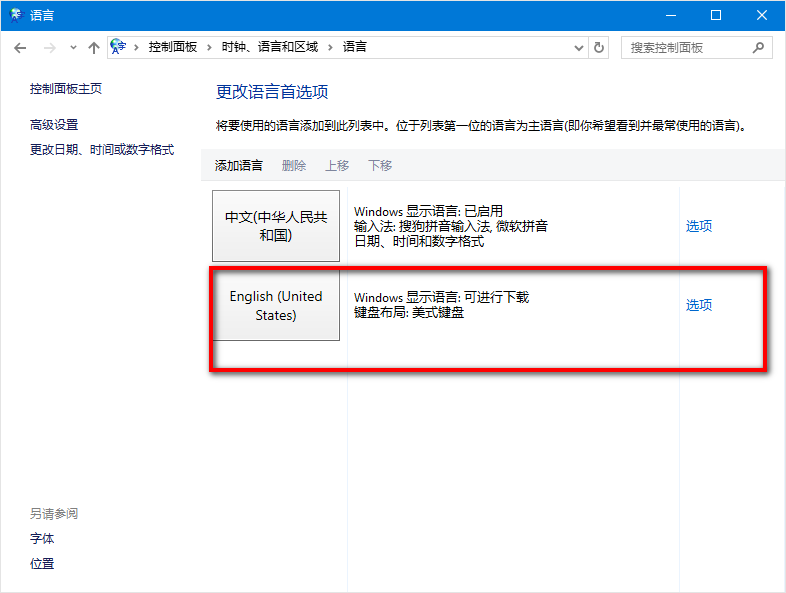
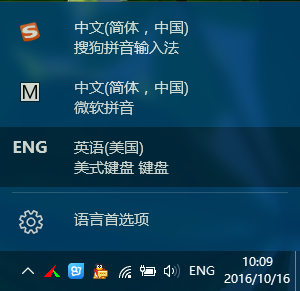
需要注意的地方:
当切换布线模式的时候,可能可能遇到无法画弧线的情况,看看你是否选择了Restrict to 90/45
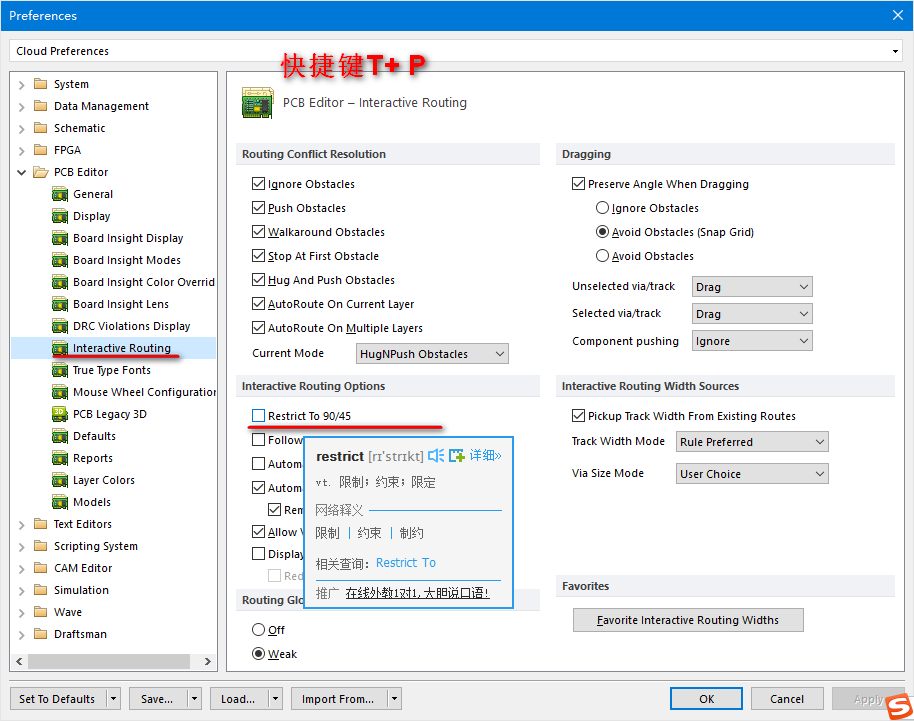
8、设置中文
DXP->> Preferences->>System->>General->>如下图选中三个选项,点击 Apply ,重启AD,显示中文。
不过不建议使用中文, 如果连这点英文都不懂,英文芯片手册看不了,不适合做硬件了。
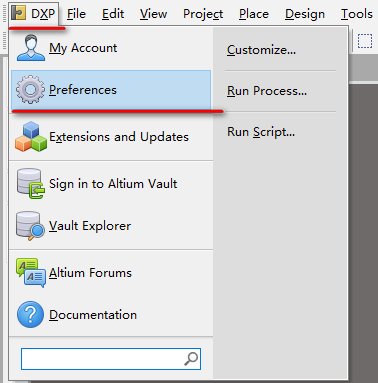
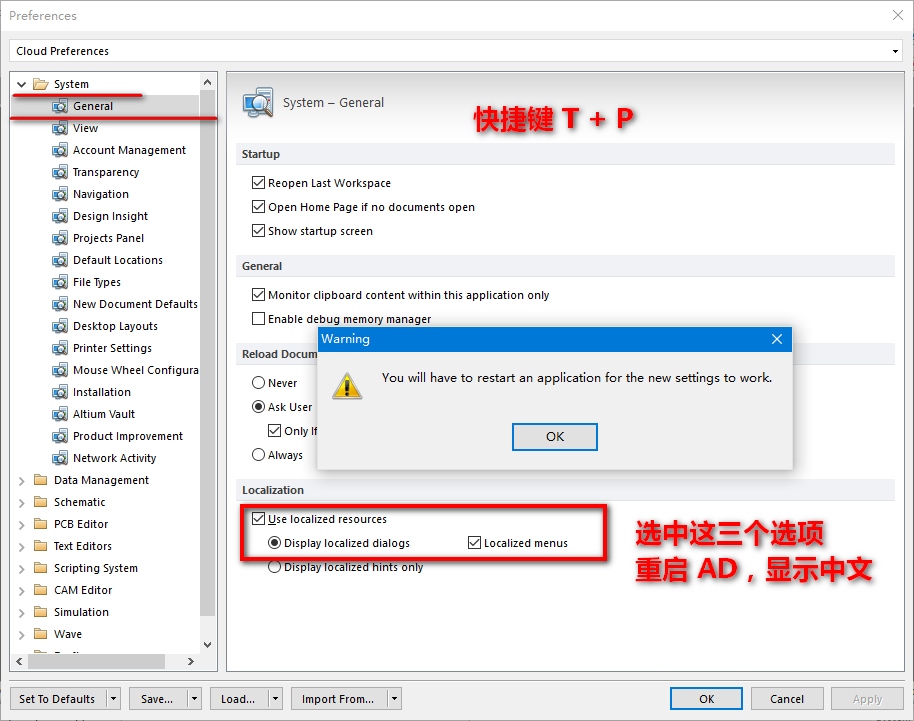
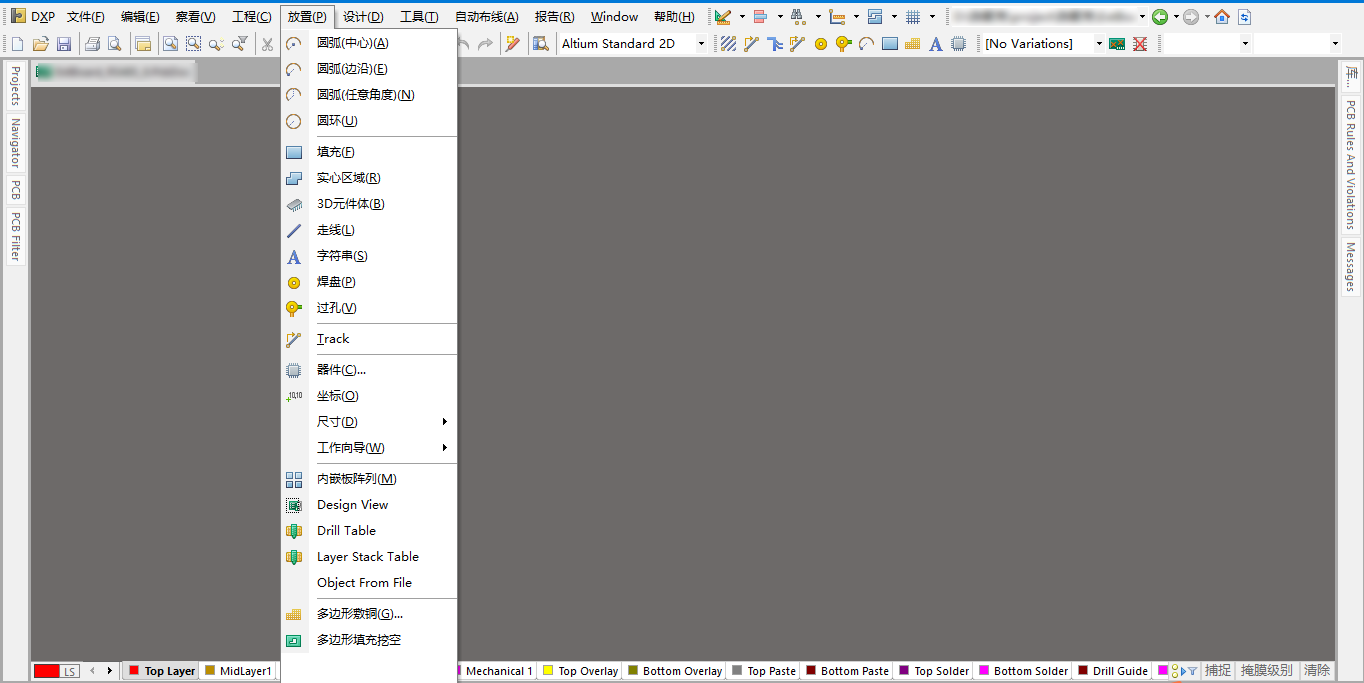
OK,软件优化设置基本完成!
二、认识AD16,熟悉各个常用选项
推荐一篇文章: Altium_Designer(protel_DXP)英文菜单汉化对应表表
介绍的不错,我下面只介绍常用的几个。
1、Place 放置 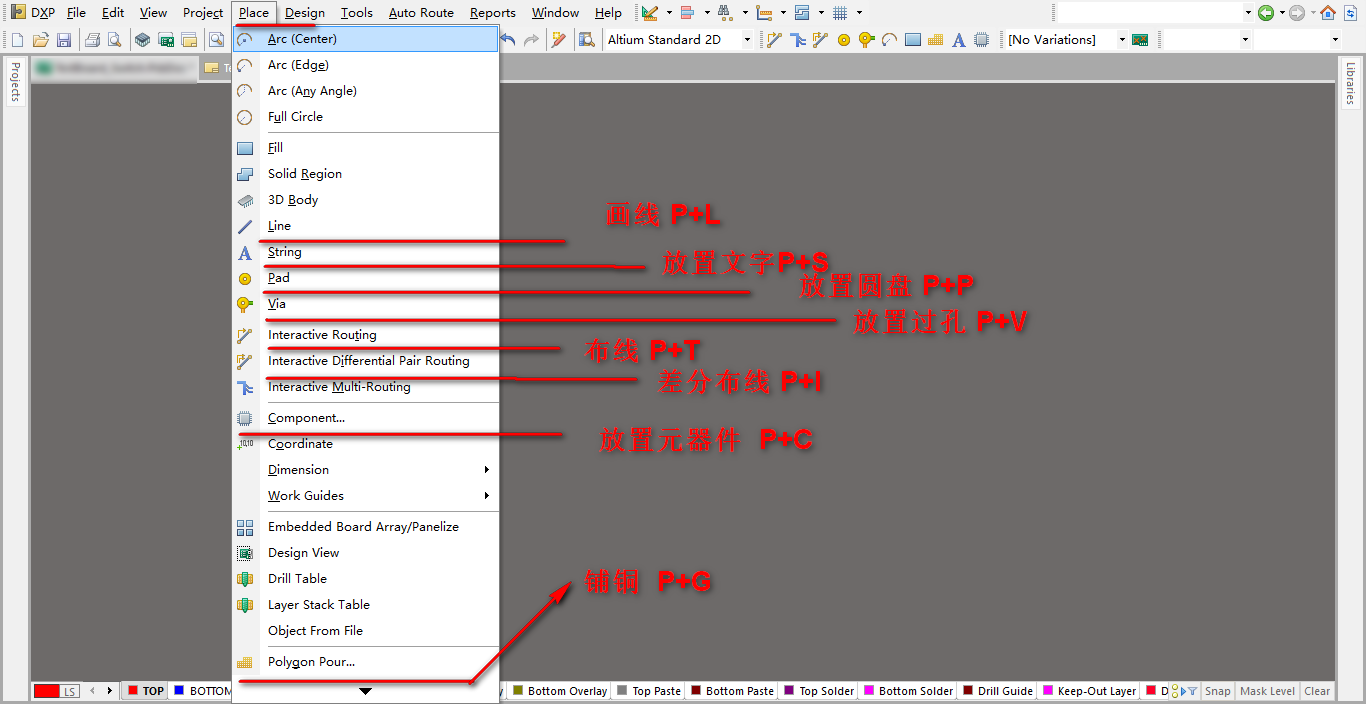
2、选择网络信号
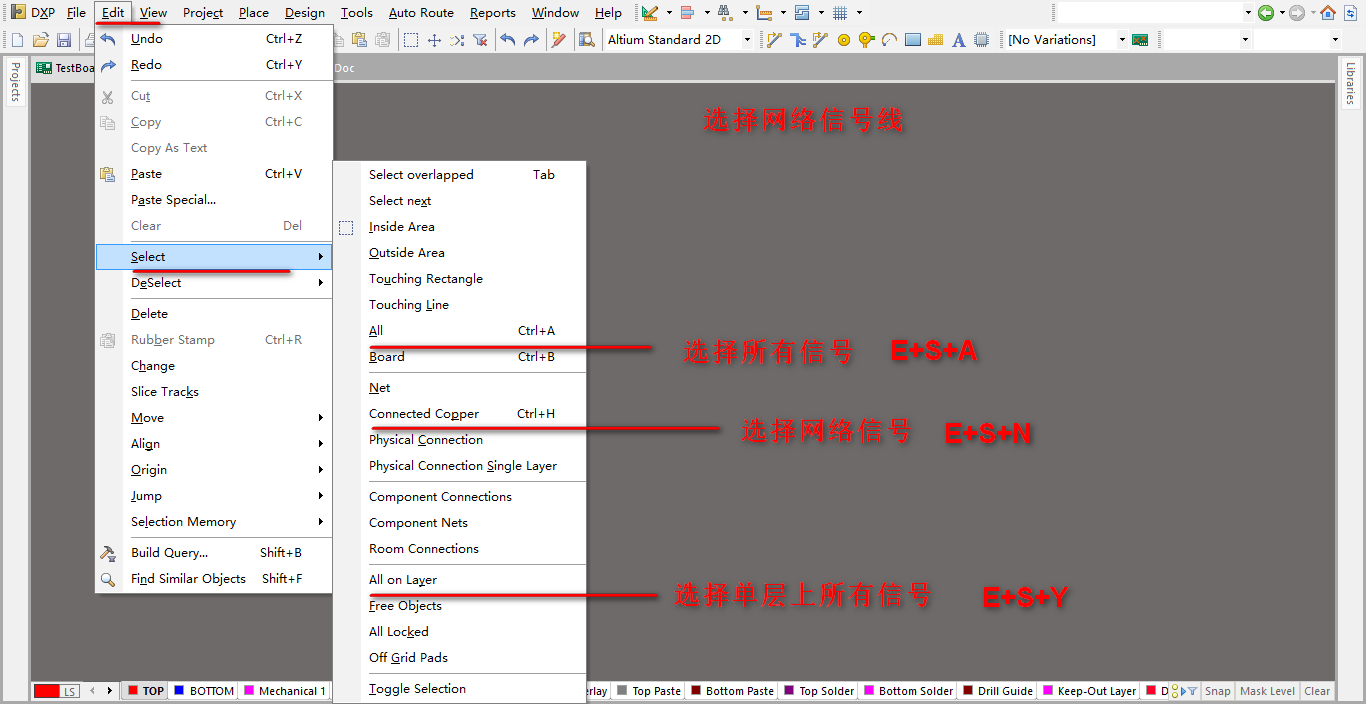
3、设置参考点
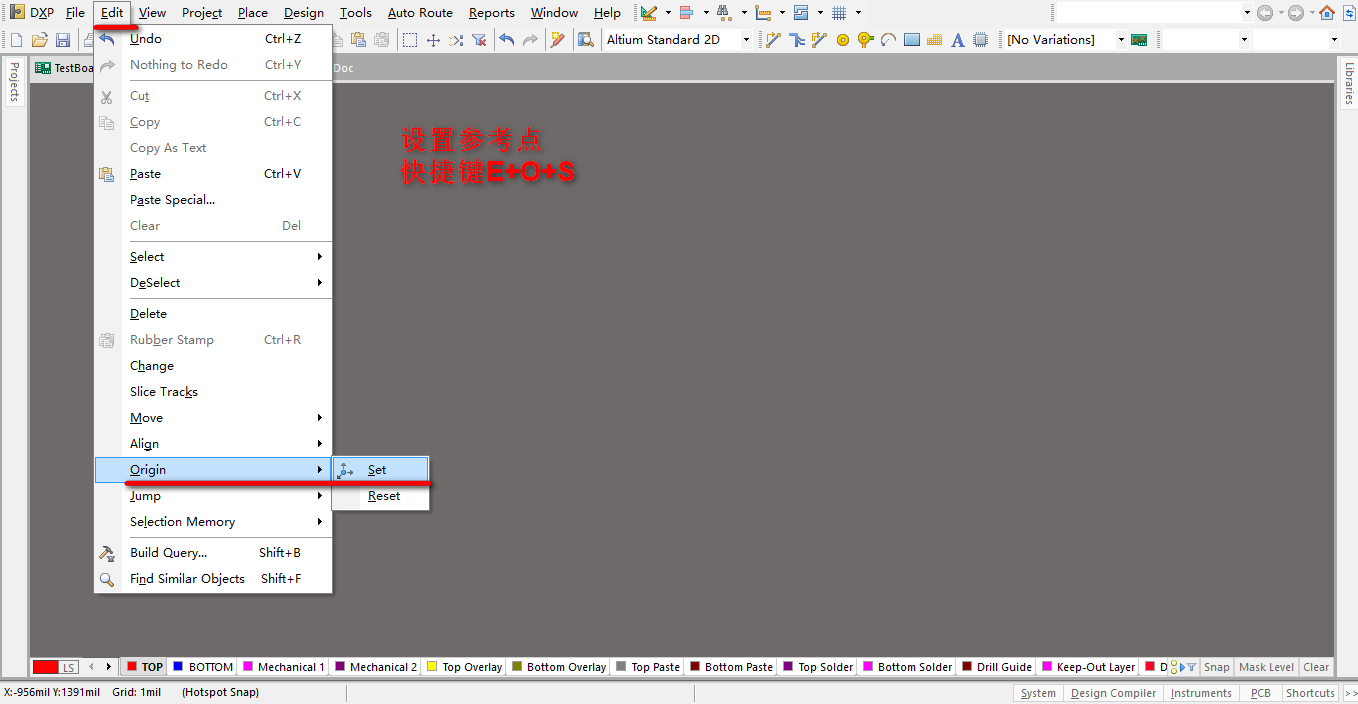
4、显示或隐藏信号线网络连接
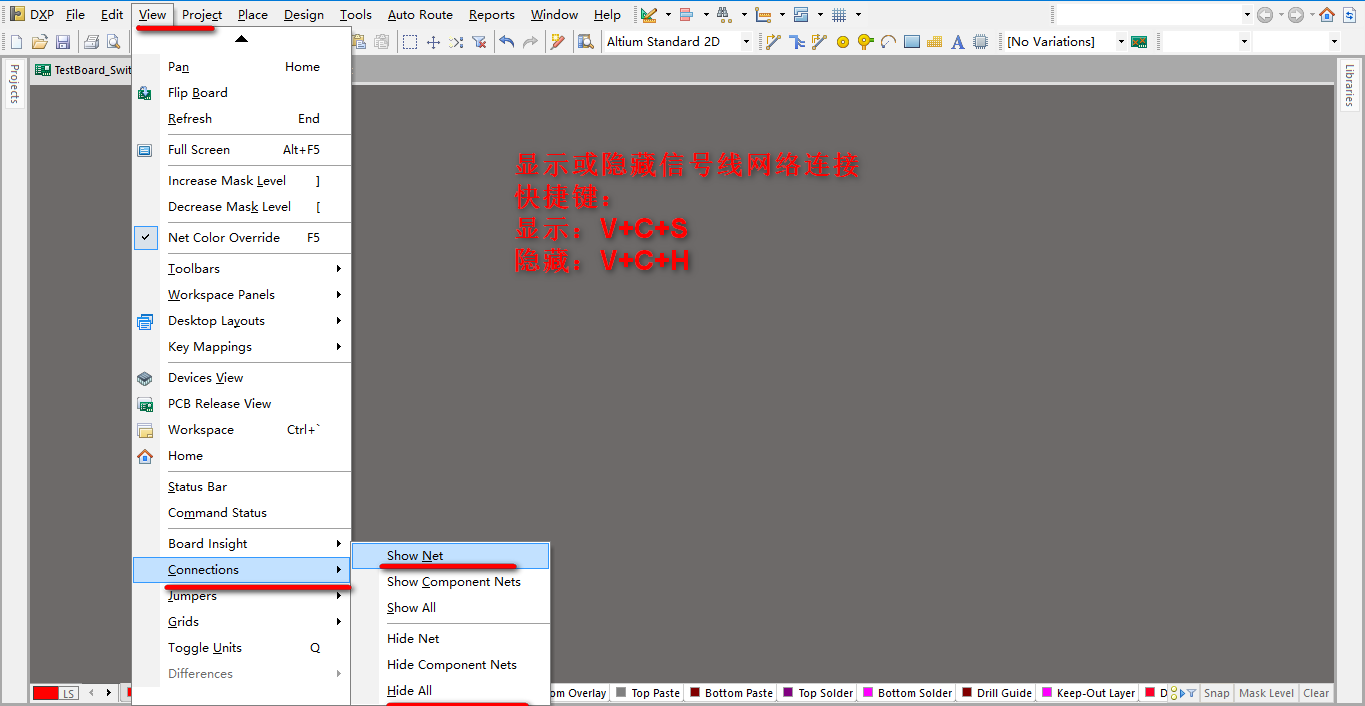
5、布线 P+T时,按 ~
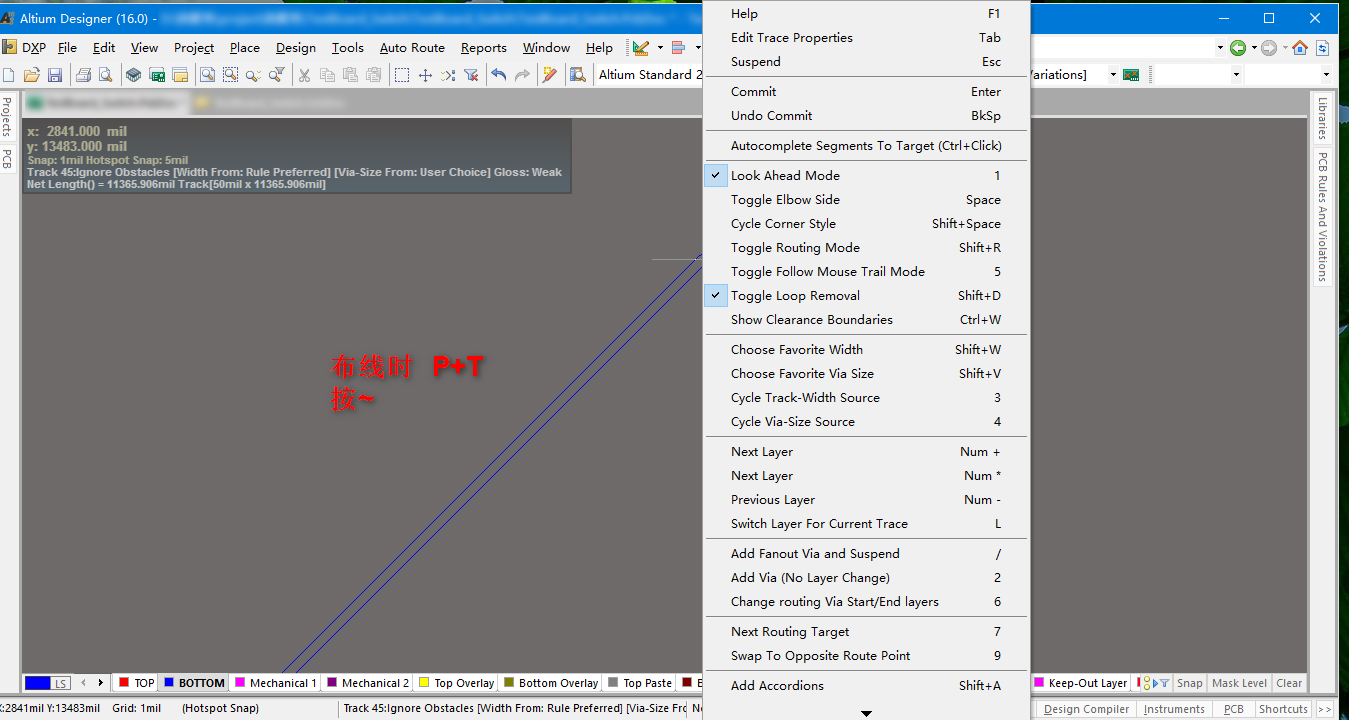
6、system、PCB界面
快捷键V+S 可将该界面隐藏/显示
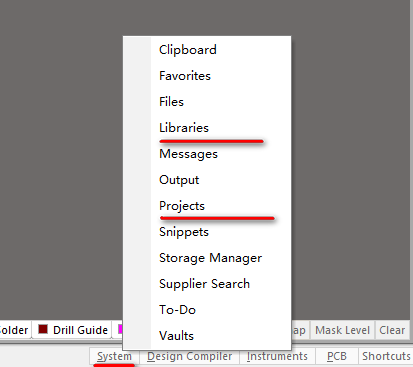
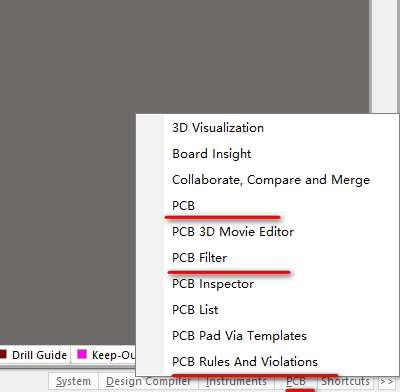
各个界面的介绍
6.1、Libraries 介绍
元件库目录
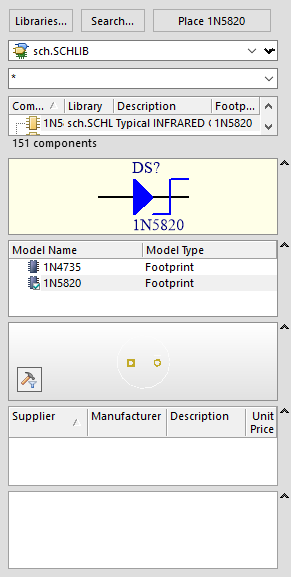
6.2、Projects介绍
PCB工程目录
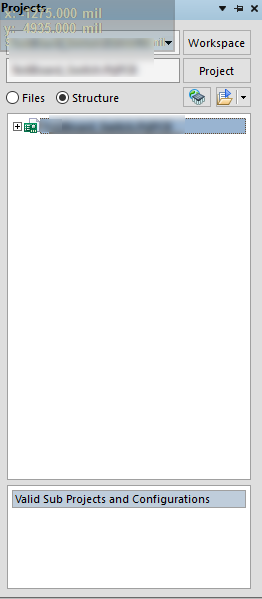
6.3、PCB介绍
画差分线时用到
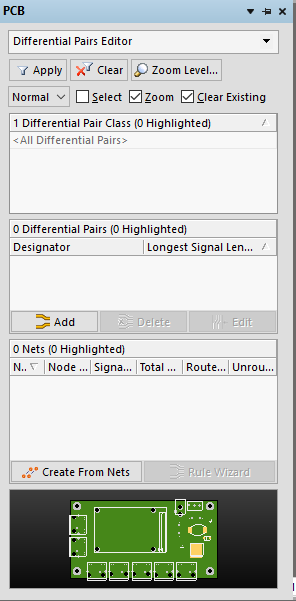
PCB网络
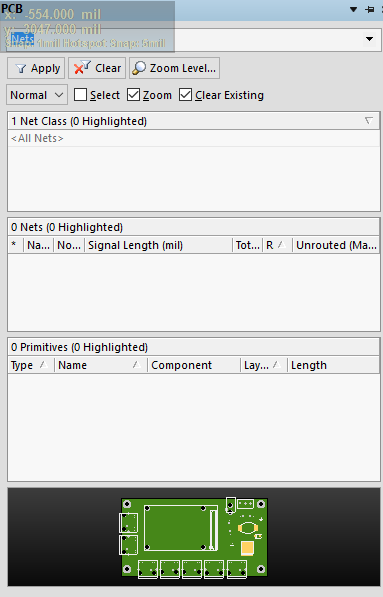
6.4、PCB Filter介绍
选中Object的类,可将该类在PCB中选中,使用F11可以多元件操作
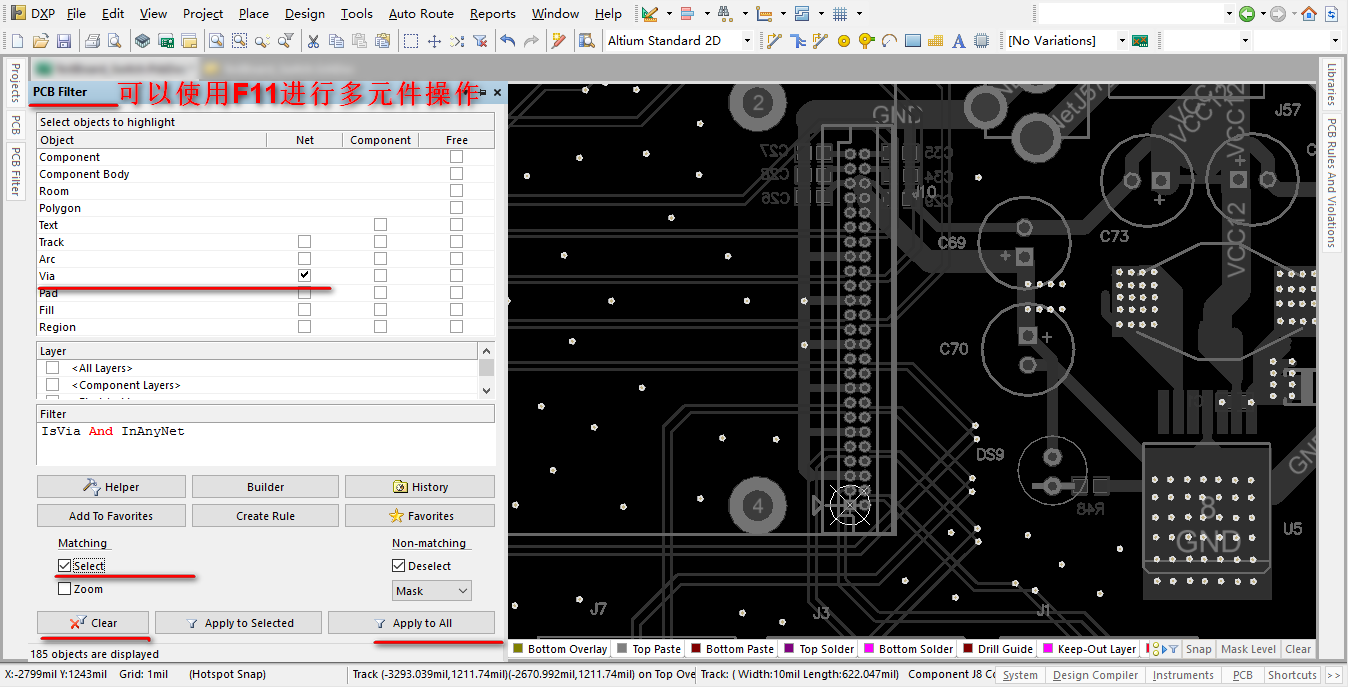
6.5、PCB Rules Violations介绍
DRC时,显示PCB违反规则目录
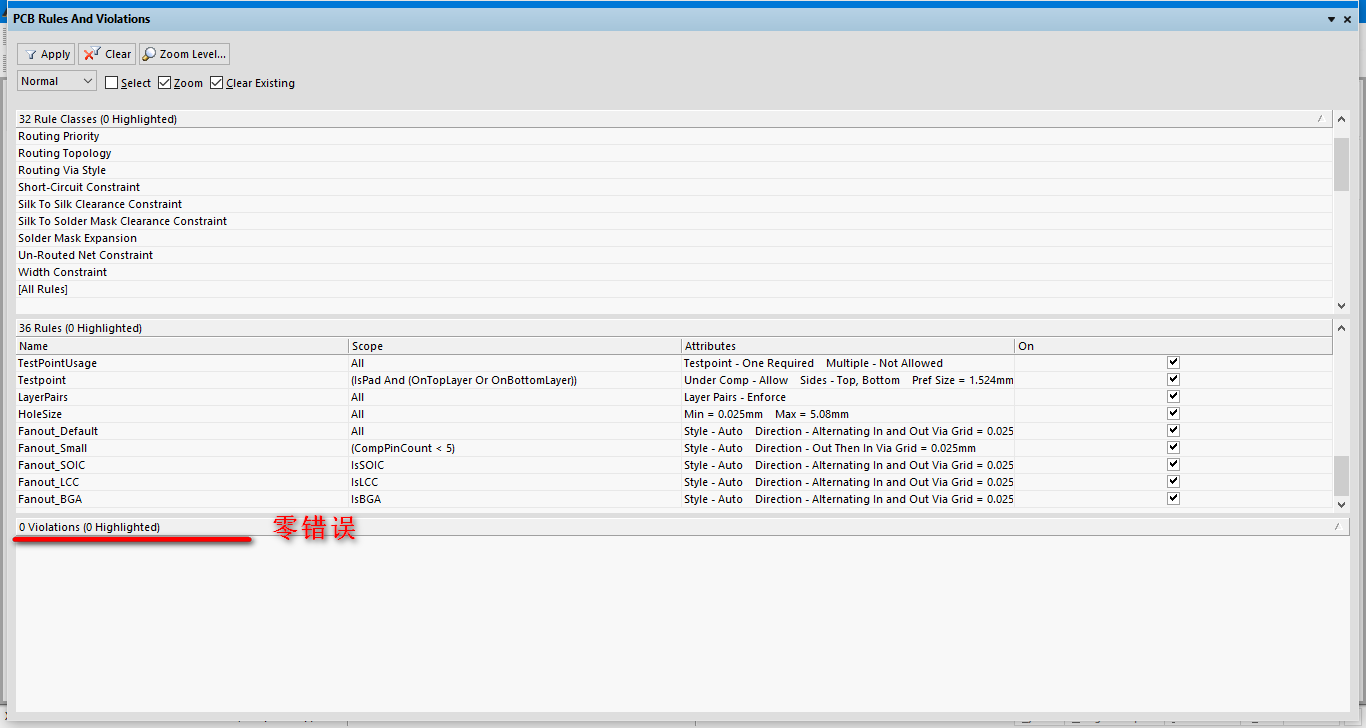
7、F11的使用
PCB Inspector可以弹出设置过孔、信号线、器件、丝印等属性的界面
使用方法:
A、单器件:选中一个器件,按F11弹出
B、多器件:通过快捷键SHIFT+F,选中一个器件,出现Find Similar Objects界面
该界面有很多选项,如所在层、封装、锁定、显示名等,可根据这些选项刷选到你需要的器件。
注意:Run Inspector需要打钩,不打钩要使用的场所,后面会讲到。

设置好选择的选项后,点OK,可以看到PCB上你需要选中了你要的器件。会弹出PCB Inspector界面。
PCB Inspector界面可以对多器件,如信号线、器件、过孔、丝印进行操作设置。
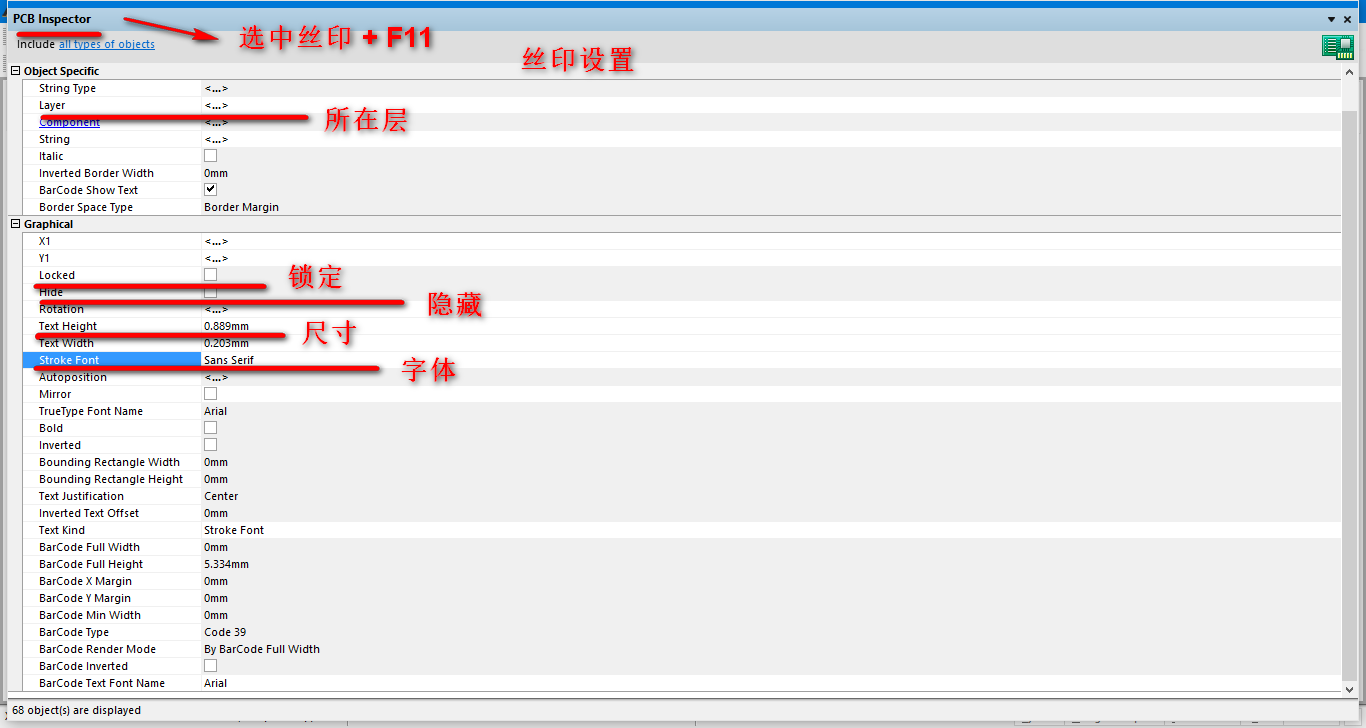
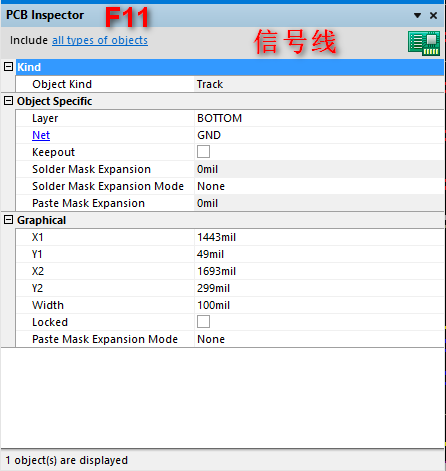
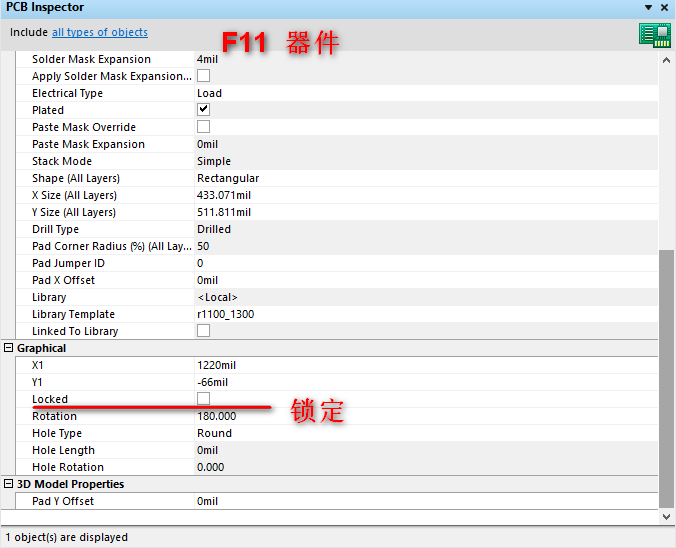
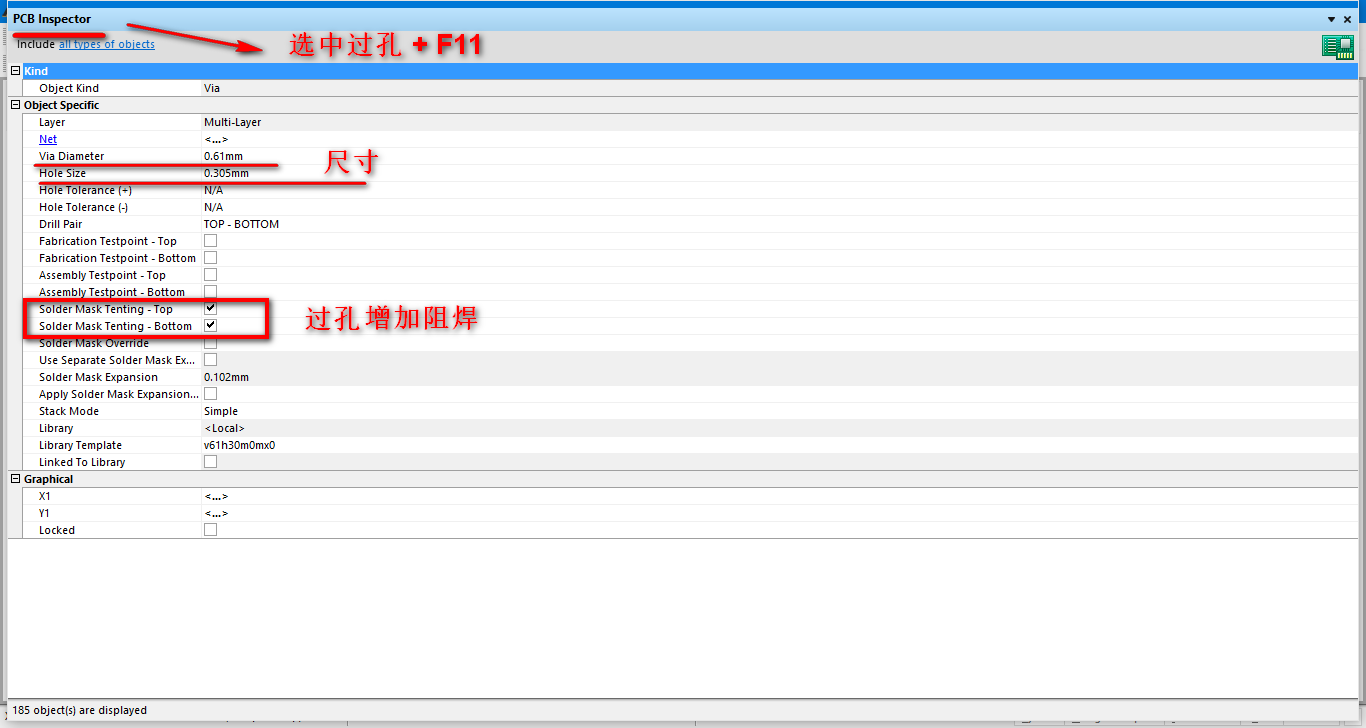
8、PCB信息
快捷键R+B,
可获知焊点数量,对于咨询焊接报价的有需要知道
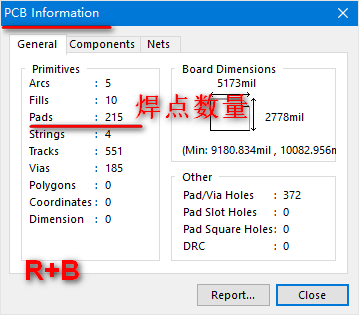
[/p]
[s][p]
9、原理图工具栏
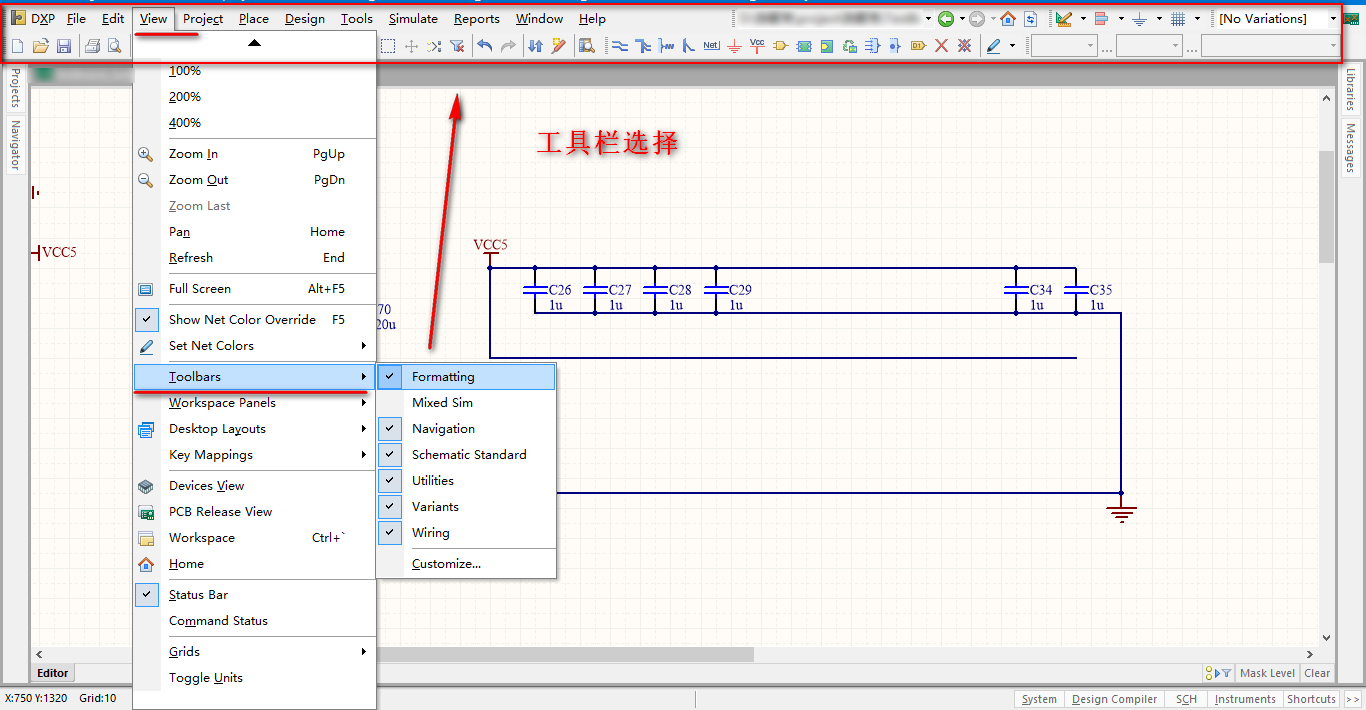
10、原理图图纸设置 快捷键 D+O
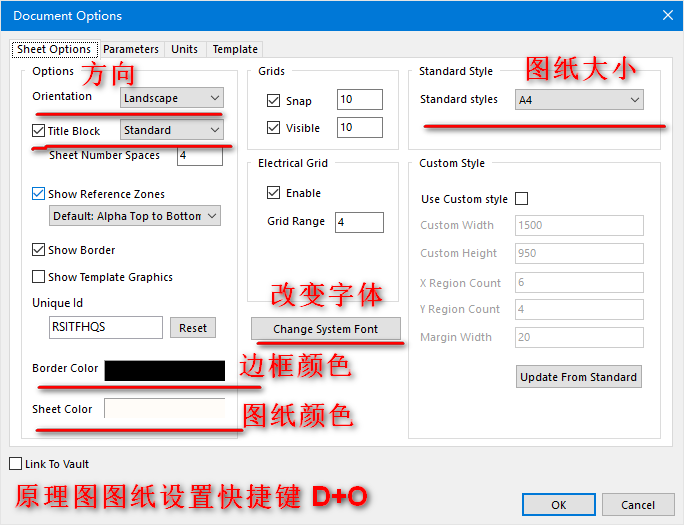
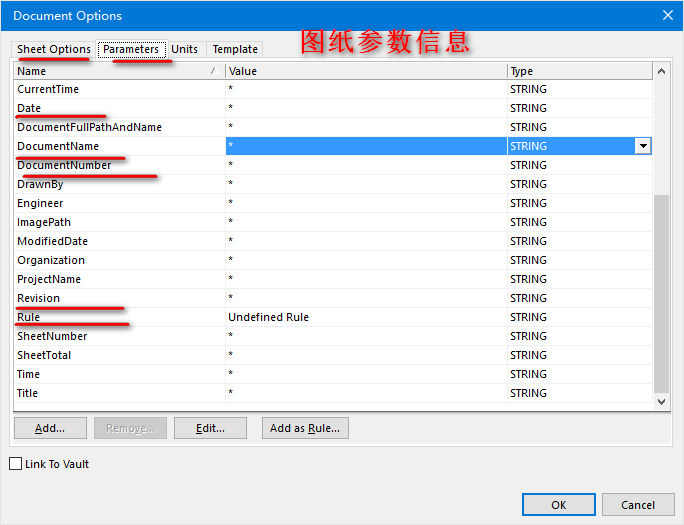
11、Navigator导航面板
可在Design Compiler->Navigator弹出。根据需要选择网络高亮
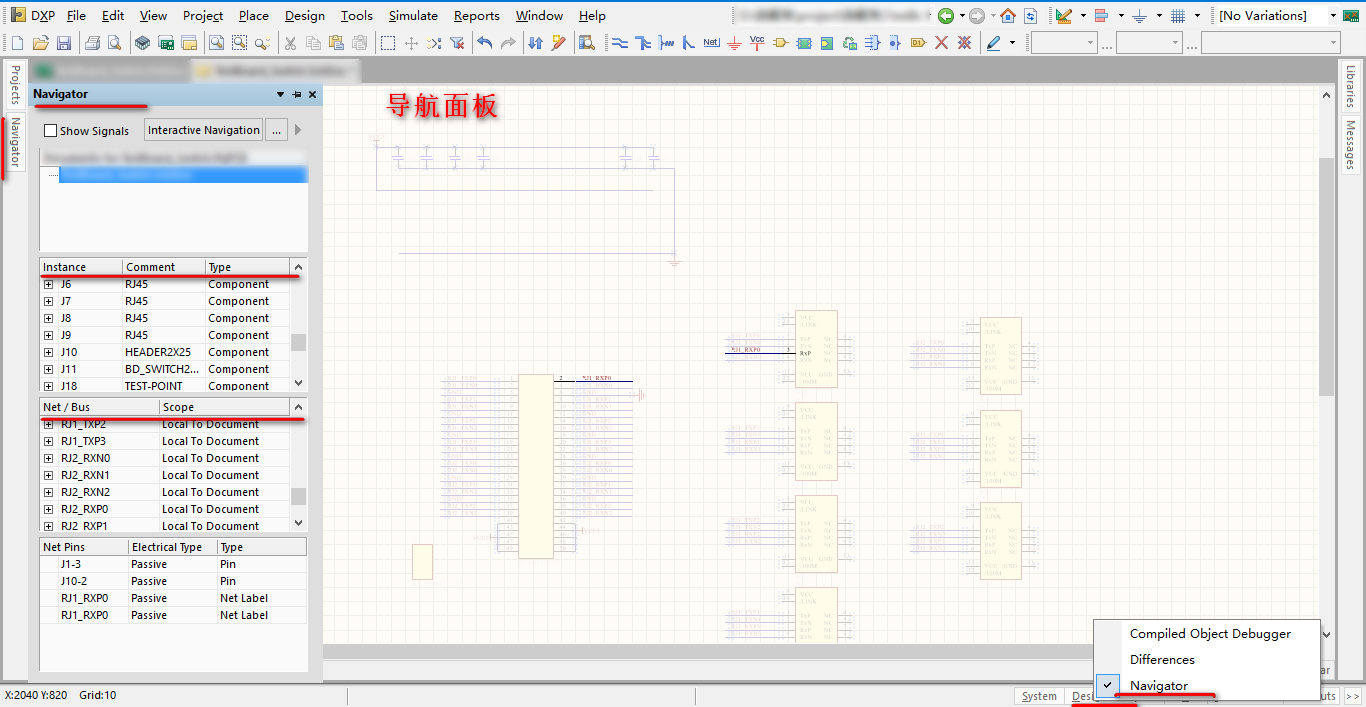
12、原理图查错及编译
原理图编译 Project-》 Compoile Document,错误信息会出现在Messages界面上。
Messages界面可从 System->Messages弹出。
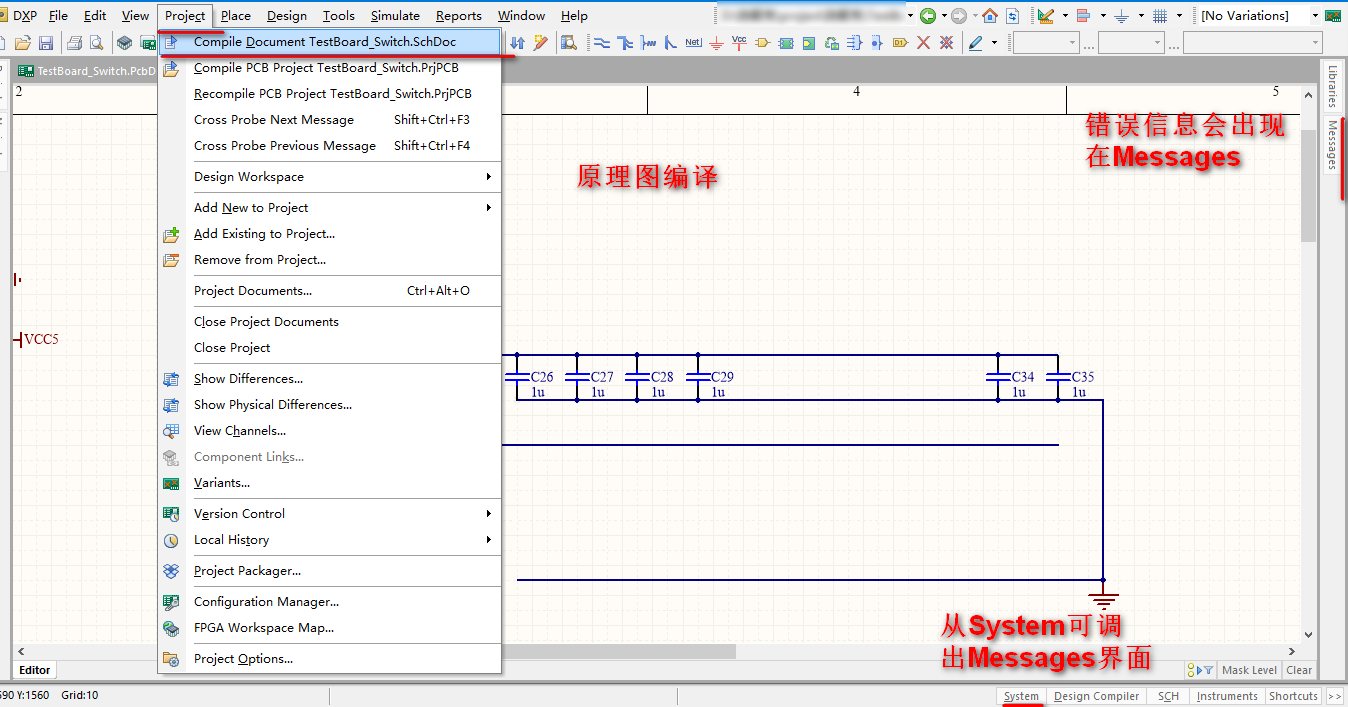
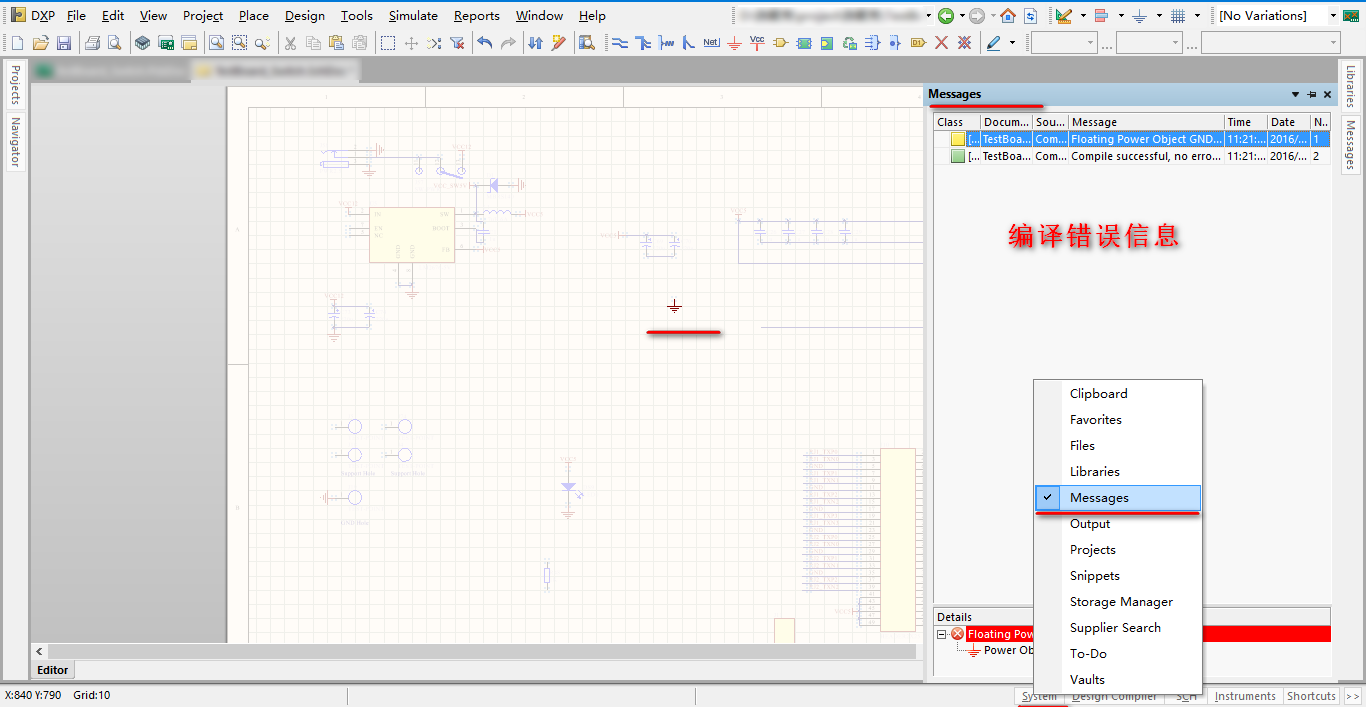
13、Reports界面介绍
需要注意的是R+Measure Selected Objects 测量导线的长度这个功能。
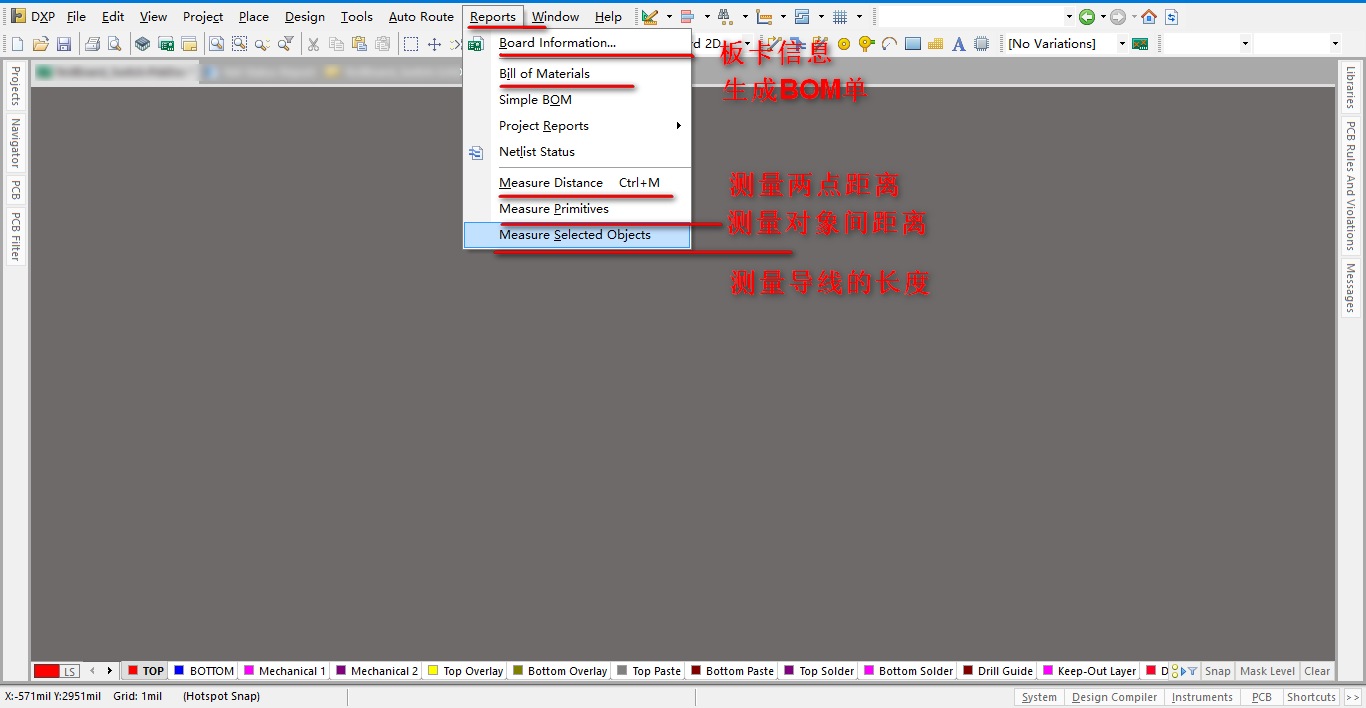
14、板卡选项设置
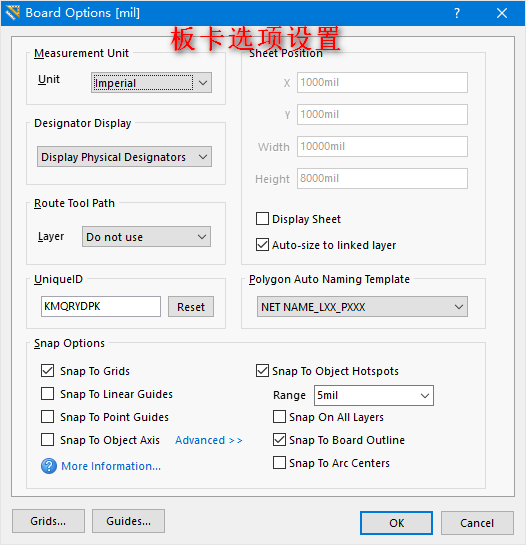
三、快捷键介绍
快捷键的介绍文章有很多,推荐:Altium Designer 16快捷键列表
我基于上面文章又添加了些有用到的快捷键。
表1. 原理图编辑器与PCB通用的快捷键
| 快捷键 | 相关操作 |
| Shift | 当自动平移时,加速平移 |
| Y | 放置元件时,上下翻转 |
| X | 放置元件时,左右翻转 |
| Shift+↑(↓、←、→) | 在箭头方向以10个栅格为增量移动光标 |
| ↑、↓、←、→ | 在箭头方向以1个栅格为增量移动光标 |
| Esc | 退出当前命令 |
| End | 刷新屏幕 |
| Home | 以光标为中心刷新屏幕 |
| PageDown或Ctrl+鼠标滑轮 | 以光标为中心缩小画面 |
| PageUp或Ctrl+鼠标滑轮 | 以光标为中心放大画面 |
| 鼠标滑轮 | 上下移动画面 |
| Shift+鼠标滑轮 | 左右移动画面 |
| Ctrl+Z | 撤销上一次操作 |
| Ctrl+Y | 重复上一次操作 |
| Ctrl+A | 选择全部 |
| Ctrl+S | 存储当前文件 |
| Ctrl+C | 复制 |
| Ctrl+X | 剪切 |
| Ctrl+V | 粘贴 |
| Ctrl+R | 复制并重复粘贴选中的对象 |
| Delete | 删除 |
| V+D | 显示整个文档 |
| V+F | 显示所有选中 |
| Tab | 编辑正在放置的元件属性 |
| Shift+C | 取消过滤 |
| Shift+F | 查找相似对象 |
| Y | Filter选单 |
| F11 | 打开或关闭Inspector面板 |
| F12 | 打开或关闭Sch Filter面板 |
| H | 打开Help菜单 |
| F1 | 打开Knowledge center菜单 |
| W | 打开Window菜单 |
| R | 打开Report菜单 |
| T | 打开Tools菜单 |
| P | 打开Place菜单 |
| D | 打开Design菜单 |
| C | 打开Project菜单 |
| Shift+F4 | 将所有打开的窗口平均平铺在工作区内 |
| Ctrl+Alt+O | 选择需要打开的文件 |
| Alt+F5 | 全屏显示工作区 |
| Ctrl+Home | 跳转到绝对坐标原点 |
| Ctrl+End | 跳转到当前坐标原点 |
| 鼠标左击 | 选择鼠标位置的文档 |
| 鼠标双击 | 编辑鼠标位置的文档 |
| 鼠标右击 | 显示相关的弹出菜单 |
| Ctrl + F4 | 关闭当前文档 |
| Ctrl + Tab | 循环切换所打开的文档 |
| Alt + F4 | 关闭设计浏览器DXP |
表2. 原理图编辑器快捷键
| 快捷键 | 相关操作 |
| Alt | 在水平和垂直线上限制 |
| Spacebar | 将正在移动的物体旋转90。 |
| Shift+Spacebar | 在放置导线、总线和多边形填充时,设置放置模式 |
| Backspace | 在放置导线、总线和多边形填充时,移除最后一个顶点 |
| 鼠标左键单击对象的顶点不放,
按“Delete”键不放 |
删除选中线的顶点 |
| 鼠标左键单击对象上任意点不放,
按“Insert”键不放 |
在选中线处添加顶点 |
| Ctrl+F | 查询 |
| T+C | 查询原理图对应PCB元器件位置 |
| T+O | 查找元件 |
| P+P | 放置元件 |
| P+W | 放置导线 |
| P+B | 放置总线 |
| P+U | 绘制总线分支线 |
| P+M | 放置电气节点 |
| P+Power | 放置电源和接地符号 |
| D+O | 放置网络标签 |
| P+N | 放置网络标签 |
表3. PCB编辑器快捷键
| 快捷键 | 相关操作 |
| Shift+R | 切换3种布线模式 |
| Shift+E | 打开或关闭捕获电气栅格功能 |
| Ctrl+G | 弹出捕获栅格对话框 |
| G | 弹出捕获栅格选单 |
| Backspace | 在放置导线时,删除最后一个拐角 |
| Shift+Spacebar | 旋转导线时设置拐角模式 |
| Shift+S | 打开或关闭单层模式 |
| O+D | 显示或隐藏Preference对话框 |
| L | 浏览Board Layers对话框 |
| Ctrl+H | 选择连接层 |
| Ctrl+Shift+Left_Click | 切断线 |
| + | 切换工作层面为下一层 |
| — | 切换工作层面为上一层 |
| Ctrl | 暂时不显示电气栅格 |
| Ctrl+M | 测量距离 |
| Shift+Spacebar | 旋转移动的物体(顺时针) |
| Spacebar | 旋转移动的物体(逆时针) |
| Q | 单位切换 |
| I | 打开Component placement菜单 |
| U | 打开Un-Route菜单 |
| L | 打开Board layer&Colors菜单 |
| F2 | 打开Insight菜单 |
| Ctrl+PgUp | 将工作区放大400% |
| Ctrl+PgDn | 将工作区缩小400% |
| Shift+PgUp | 以很小的增量放大整张图纸 |
| Shift+PgDn | 以很小的增量缩小整张图纸 |
| S+A | 全选 |
| E+O+S | 设置参考点 |
| shift+F | 点击器件查询器件信息 |
| 选中元器件+L | 元器件换层 |
| E+S+N | 选择网络线 |
| E+D | 删除信号线 |
| V+S | 最底层出现 |
| T+P | 显示preferences窗口 |
| T+C | 查询PCB元器件对应原理图位置 |
| [ ] | 调节PCB亮度 |
| V+C+S | 显示网络连接 |
| V+C+H | 隐藏网络连接 |
| ctrl+tab | 打开的各个文件之间的切换 |
| P+V | 放置过孔 |
| P+L | 画线 |
| P+S | 放置文字 |
| P+P | 放置圆盘 |
| P+V | 放置过孔 |
| P+T | 布线 |
| P+I | 差分布线 |
| P+G | 铺铜 |
| CTRL+A | 选择所有信号 |
| CTRL+B | 选择网络信号 |
| E+S+Y | 选择单层上的所有信号 |
| V+C+S | 显示网络连接 |
| V+C+H | 隐藏网络连接 |
| CTRL+D | 试图配置显示和隐藏 |
| T+E | 加泪滴 |
| P+C | 放置元器件 |
| M+M | 移动元器件 |
| R+B | 查看PCB信息 |
| CTRL+R | 一次复制,连续多次粘贴 |
| J+L | 定位到指定的坐标位置 |
| J+C | 定位到指定的元件处 |
| R+L | 查看信号线长度 |
| SHIFT+M | 放大镜 |
| D+O | 板卡选项 |
| G+G | 设置网格距离 |
[/p]
[s][p]
四、蛇行等长布线
这篇文章写的很好,偷次懒直接转载了。
1. 设置需要等长的网络组
点击主菜单 Design –> Classes,在弹出的窗口中单击 Net Classes,并右键,点 Add Class

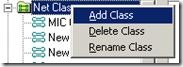
会增加一个 New Class,在该网络组上右键,修改一个你想要的名字,如:SDRAM 等。

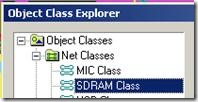
单击打开它,将需要等长的网络,从左边选取并添加到右边的窗口中。
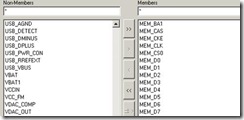
然后再点击  关闭设置。
关闭设置。
2. 布线
在布蛇行线时,只能在已经布好的线上修改,不能直接拉蛇线,所以得先布线,把所有 SDRAM Class 的网络用手工(不推荐用自动)的方式布完线,走线尽量的短,尽量的宽松, 也就是说间距留大一点。应该把最长的那一根做为基准,把它尽量的布短一点。
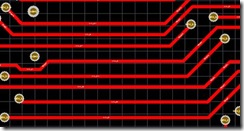
3. 走蛇行线等长
按 T ,R 键,单击一根走线,再按 TAB 键,设置一下先
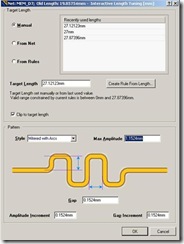
|
 1. 选中 在右边的网络中,选中一根你想要长度的网络,一般选最长的那根
1. 选中 在右边的网络中,选中一根你想要长度的网络,一般选最长的那根
也就是说,以后的自动等长中,将会以些为基准,所有需等长的线将会跟它一样长。
2.蛇行设置
蛇行线幅度
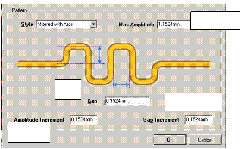 步长
步长
步长递增量
幅度递增量
|
这里为蛇行线的样式,可以根据自己的需要选择.
2. 布蛇行线的快捷键控制:
在布蛇行线时,按快捷键“1” “2” “3” “4” “,” “。” 可以在走线时随时控制蛇行线 的形状。
快捷键: 1 与 2,改变蛇行线的拐角与弧度。 快捷键: 3 与 4 改变蛇行线的宽度。 快捷键: , 与 。改变蛇行线的幅度。
了解了这些,就可以开始布蛇行线了,单击 OK 退出设置,在刚才那条线上,按装走线的方向,
拉动鼠标,一串漂亮的蛇行线就出来了。
规定了蛇线的长度,在拉蛇线时,就不用在乎到底走了多长,总之,拉到蛇线不再出现为止,
在有些空隙大的地方,就可以按“逗号”与“句号”键来控制幅度的大小。
补充: AD16画完蛇形线后,会出现一个虚框,可以拖动虚框来调节蛇形线。
4. 检查网络长度
布完线后,按 R ,L 输出报告,查看网络是否是等长的。

OK,蛇行等长线搞定。 注,另外还可以自动等长,但那样出来的线条很难看,所以还是用手动的好。
五、差分布线
详细的可参看下载:利用 Protel (Altium Designer)进行差分线布线 –李元兵
1、首先快捷键D+R进入该界面,填写差分布线规则数据
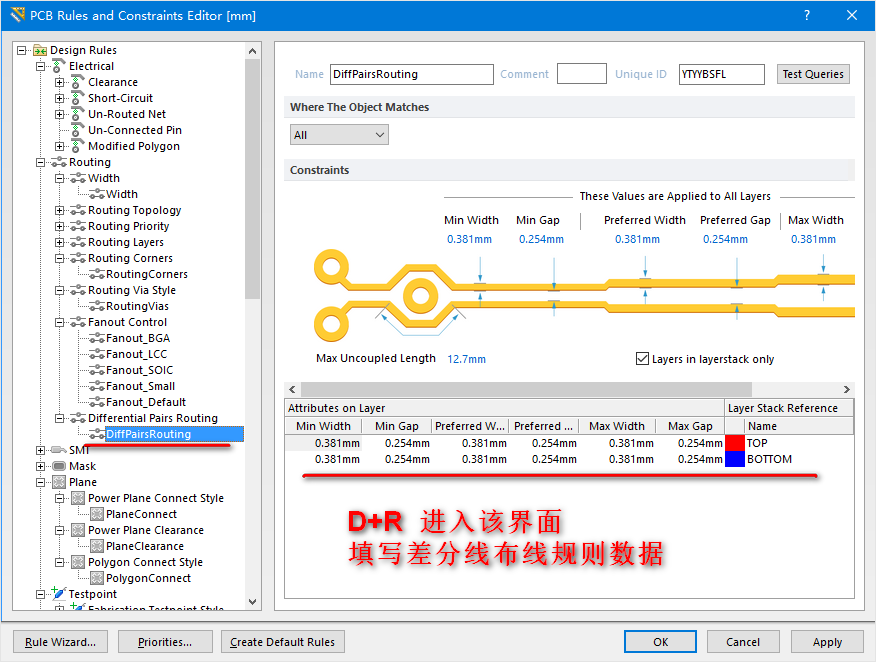
2、设置添加差分布线网络
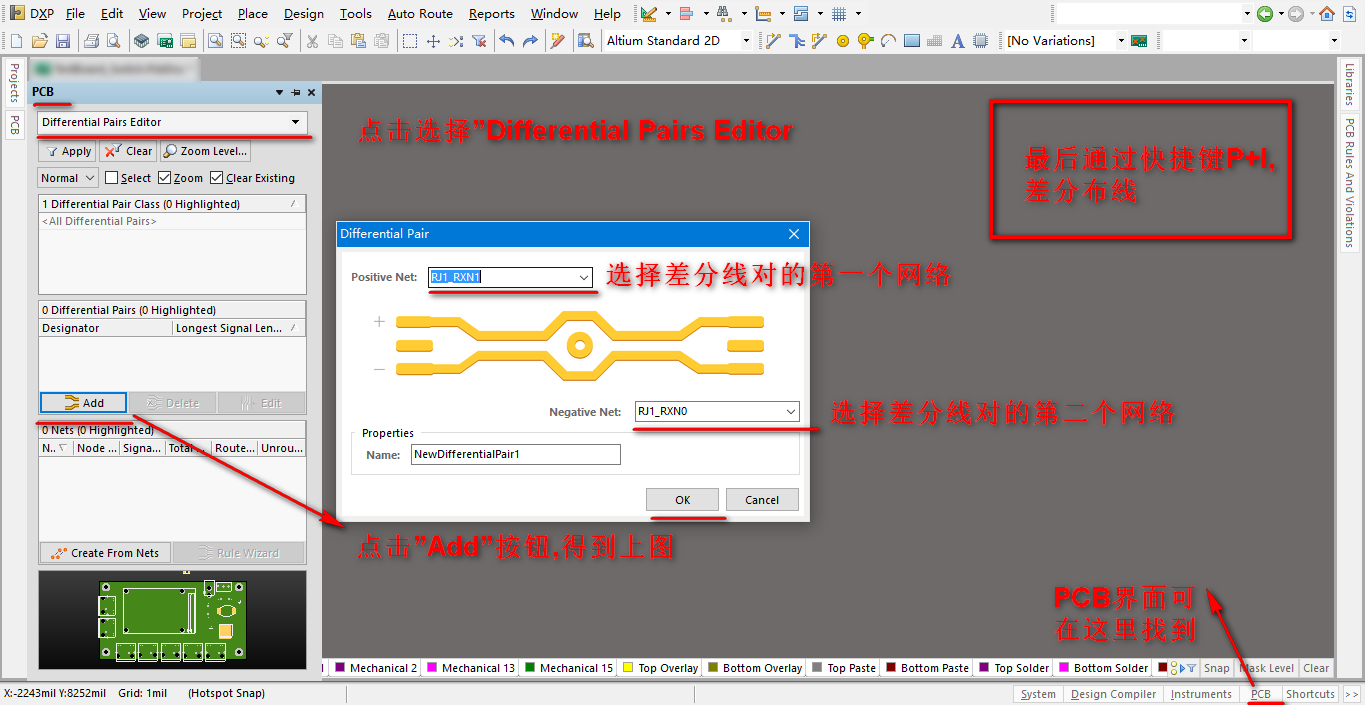
3、下面介绍差分布线技巧
通过上述两步设置两个差分信号后,通过快捷键P+I可以布线。
然后可通过快捷键数字 2,来添加过孔;通过快键键 L,来换层。
还有其他操作可参看下图,P+I布线的时候,按快捷键SHIFT+F1可弹出此界面。
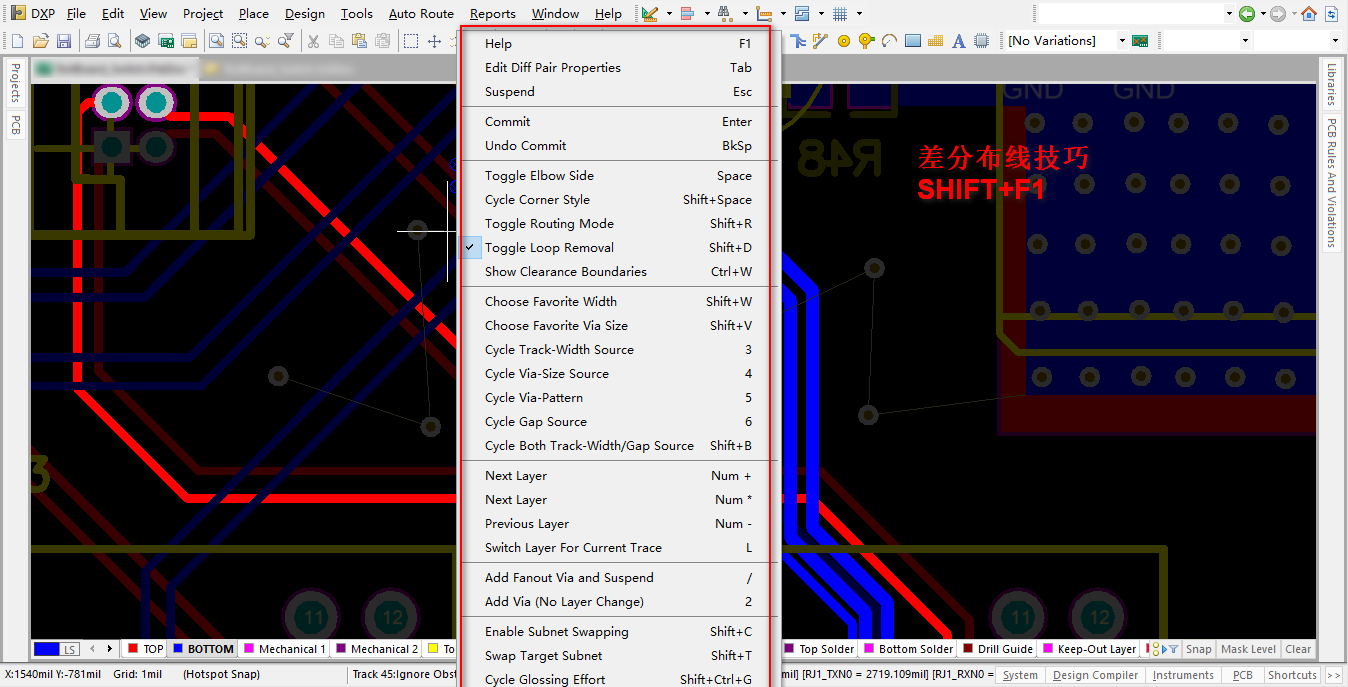
六、更新PCB、添加元器件
比如电容电阻数量不够用了,该如何批量添加呢?
1、将要添加的器件命名为C?,注意”?”是英文的。点击Tools–》Annotate Schematics Quietly系统会自动命名。
保存原理图。
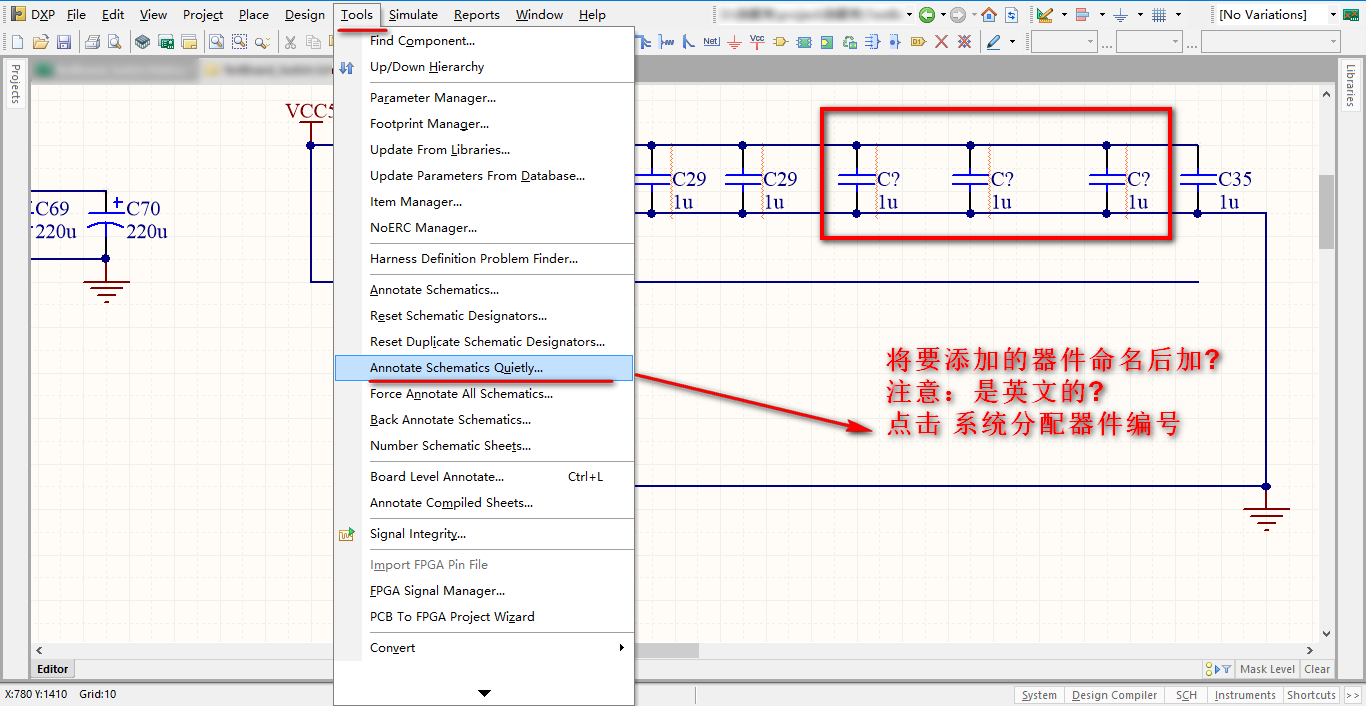
2、更新PCB,快捷键D+I。选择Import Changes From TestBoard_Switch_prjPCB.
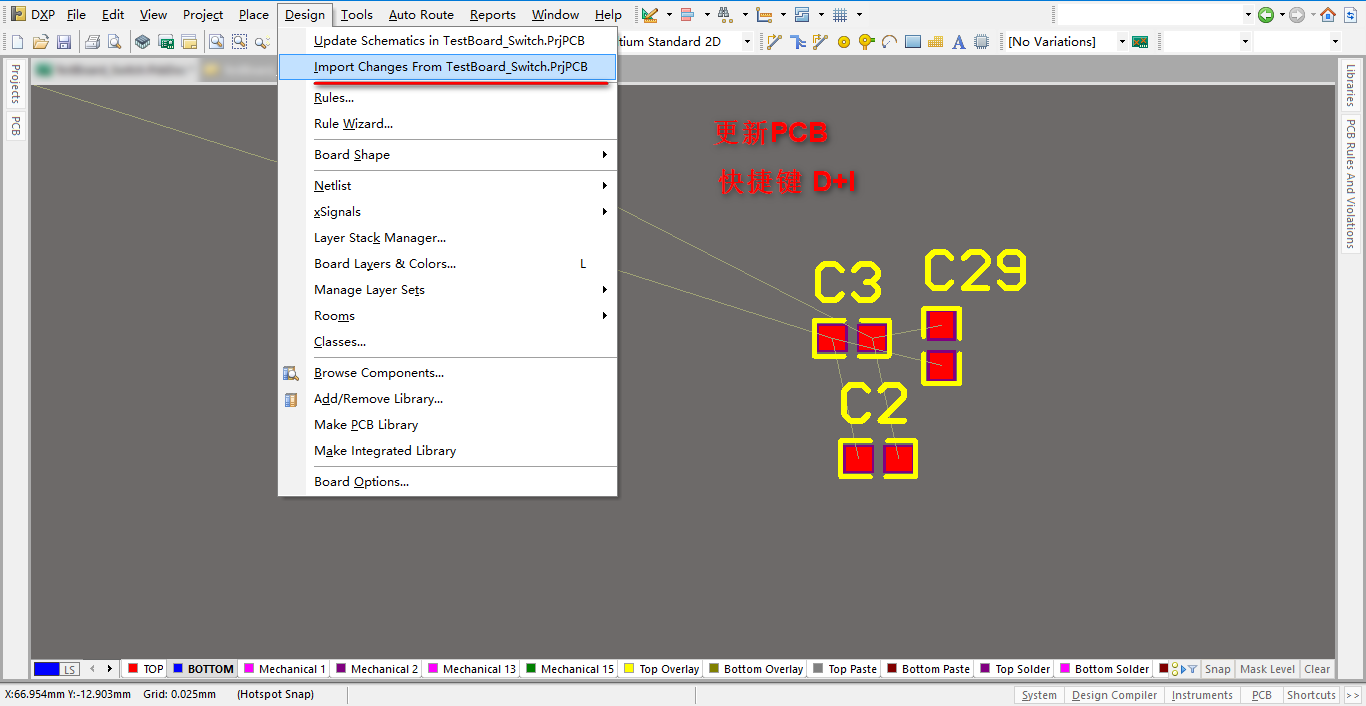
3、显示下图界面。可以看到三个电容需要Add。
需要注意的是Remove里的东西,需要确认一下是否有用,别误删了。
最后点击Execute Changes更新
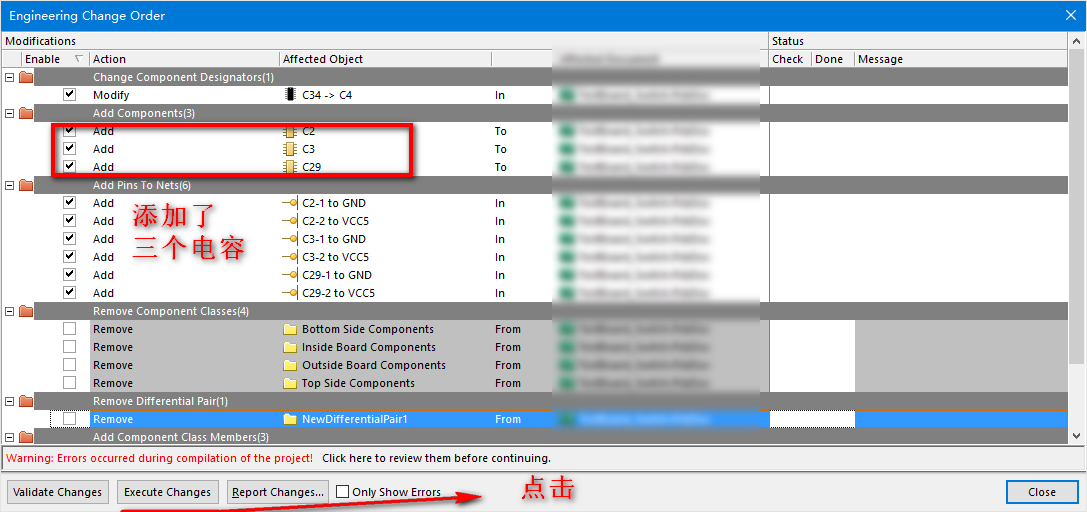
七、添加layer层
1、首先通过快捷键 L,可以看板卡layers信息。可以更改颜色、显示层。
需要注意的如何查看板卡是几层板?就是信号层 (Signal Layers)和电源、GND(Internal Plane)相加。
推荐一篇文章介绍各个层的含义: PCB中各层的含义
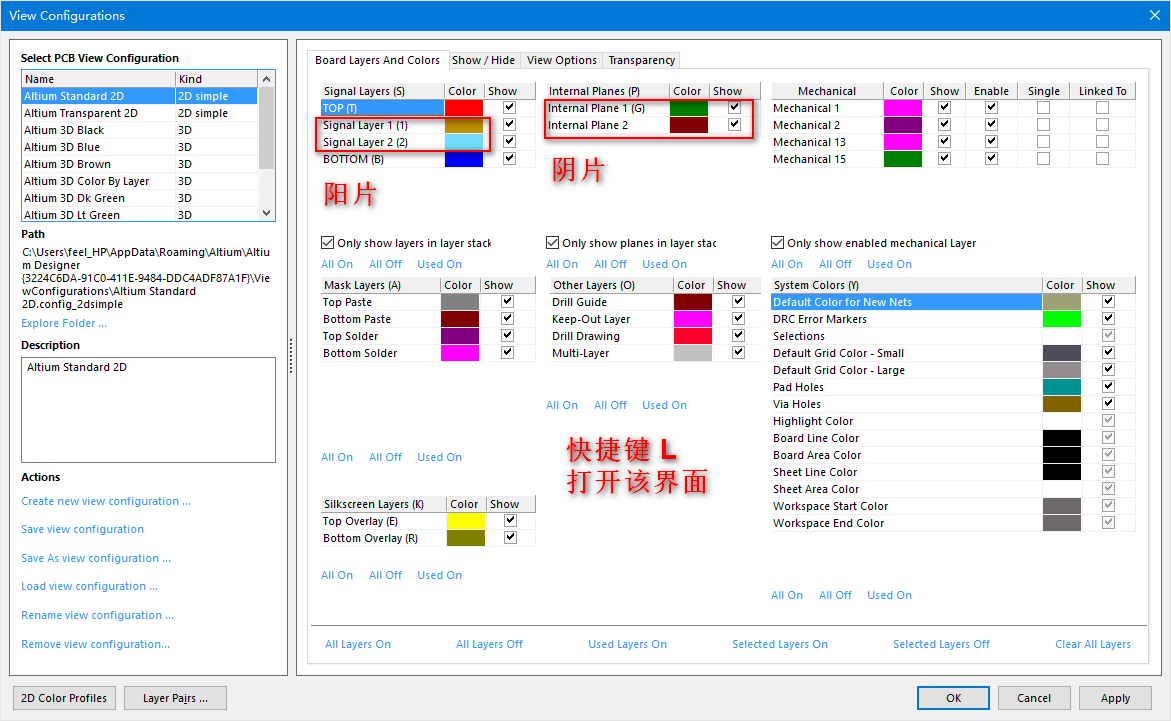
2、添加Layers,选择Design-》Layer Stack_Manager
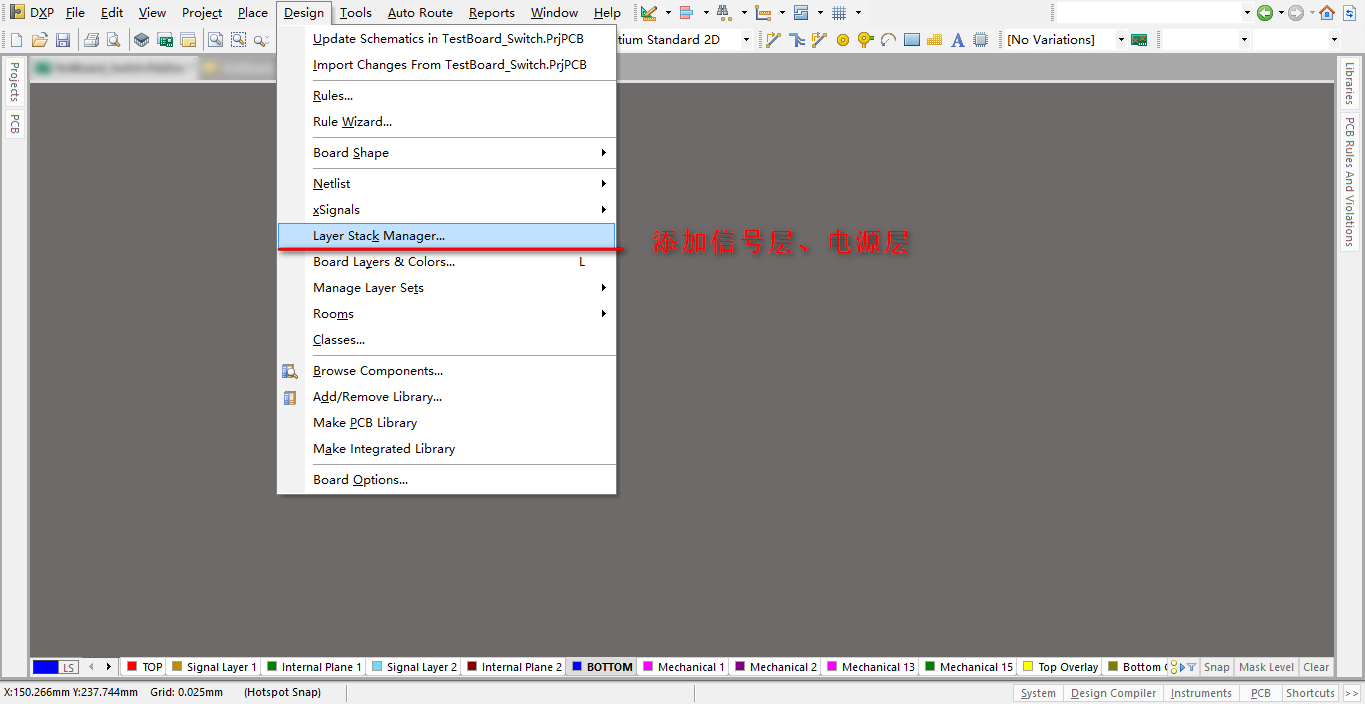
3、选择左下角Add Layer,有两个选项Add Layer和Add Internal Plane,分别是添加阳面和阴面。
注意该界面还可以看到板子厚度,Thickness。
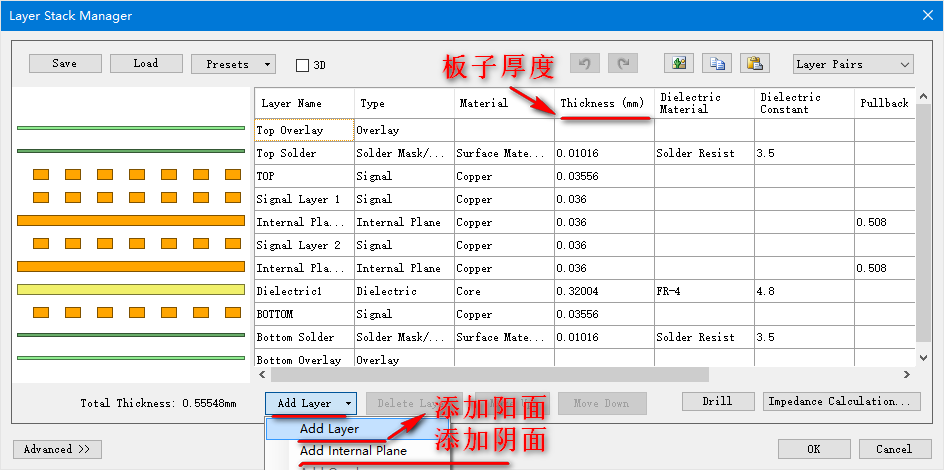
4、多层板分层
推荐看我的另一篇转载文章:一到八层电路板的叠层设计方式
我在这里重点介绍下四层板、六层板、八层板主要分层设计:
A、四层板的叠层,推荐叠层方式:
SIG-GND(PWR)-PWR (GND)-SIG;
B、六层板的叠层,推荐叠层方式:
SIG-GND-SIG-PWR-GND-SIG;
C、八层板的叠层,推荐叠层方式:
由于增加了参考层,具有较好的EMI性能,各信号层的特性阻抗可以很好的控制
1 Signal 1 元件面、微带走线层,好的走线层
2 Ground 地层,较好的电磁波吸收能力
3 Signal 2 带状线走线层,好的走线层
4 Power 电源层,与下面的地层构成优秀的电磁吸收
5 Ground 地层
6 Signal 3 带状线走线层,好的走线层
7 Power 地层,具有较大的电源阻抗
8 Signal 4 微带走线层,好的走线层
最佳叠层方式,由于多层地参考平面的使用具有非常好的地磁吸收能力。
1 Signal 1 元件面、微带走线层,好的走线层
2 Ground 地层,较好的电磁波吸收能力
3 Signal 2 带状线走线层,好的走线层
4 Power 电源层,与下面的地层构成优秀的电磁吸收
5 Ground 地层
6 Signal 3 带状线走线层,好的走线层
7 Ground 地层,较好的电磁波吸收能力
8 Signal 4 微带走线层,好的走线层
八、添加mark点
mark点是电路设计中PCB应用于自动贴片机上的位置识别点,mark点的选用直接影响到自动贴片机的贴片效率。
mark点一般都是放置于BGA封装器件的对脚,将焊盘改为的mark点。
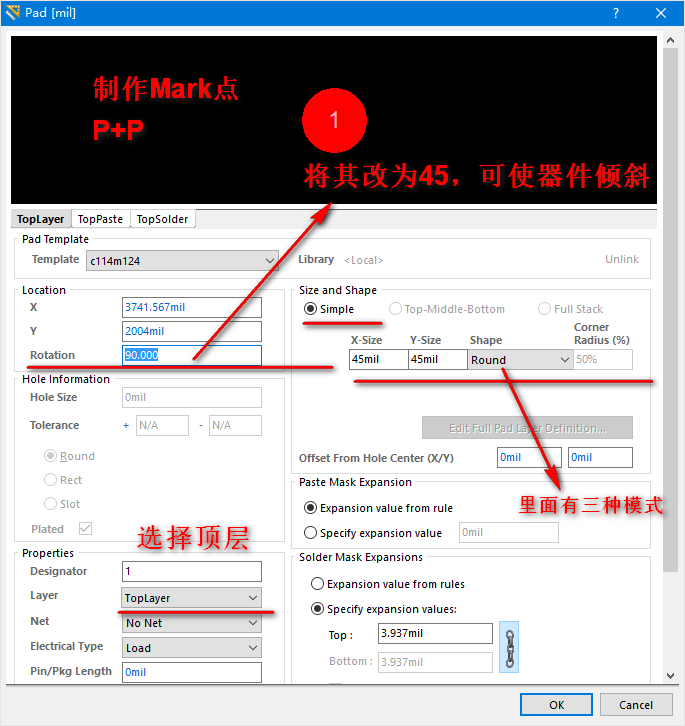
九、过孔添加阻焊
过孔添加阻焊有两种方式:
单个过孔:
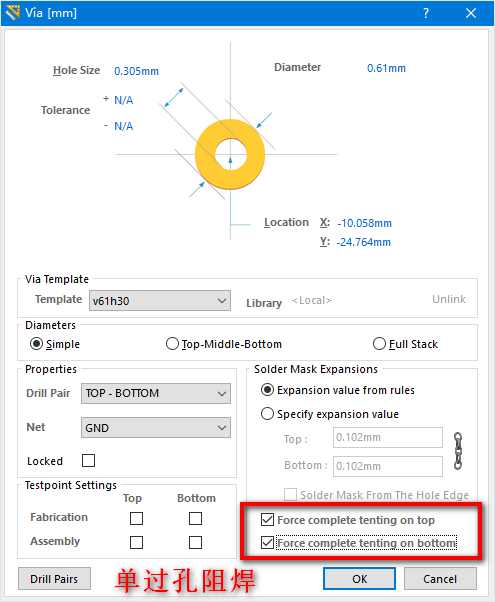
多个过孔:
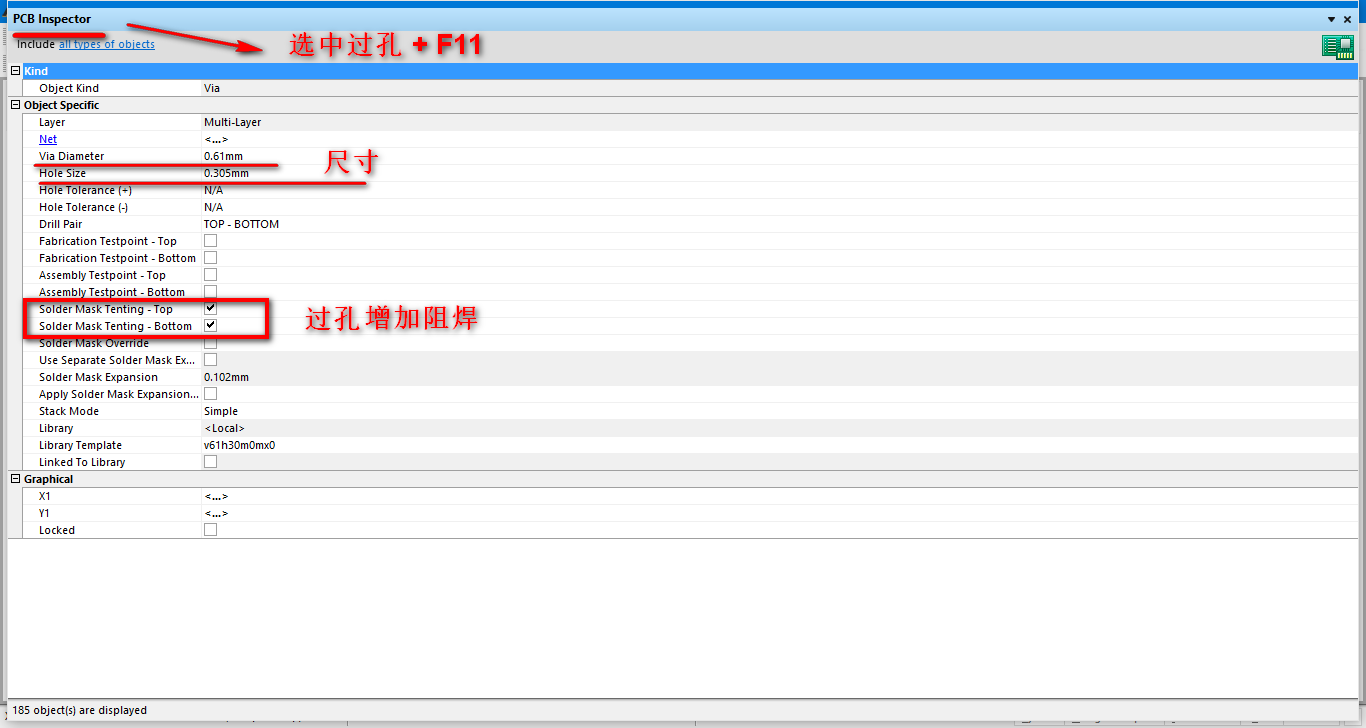
十、加泪滴
快捷键 T+E
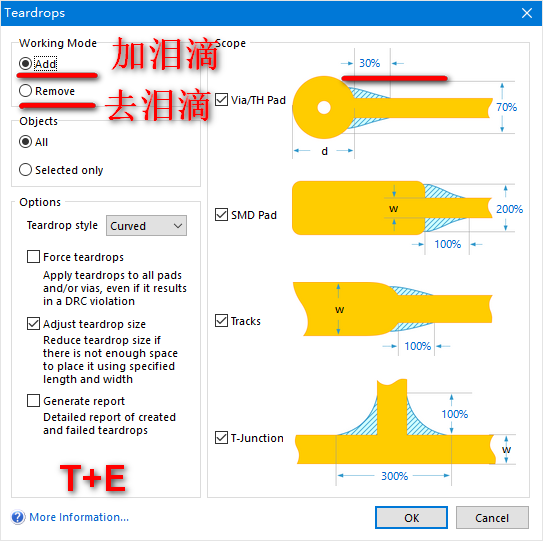
十一、铺铜
快捷键 P+G,需要注意的是规则一定要先设置好。
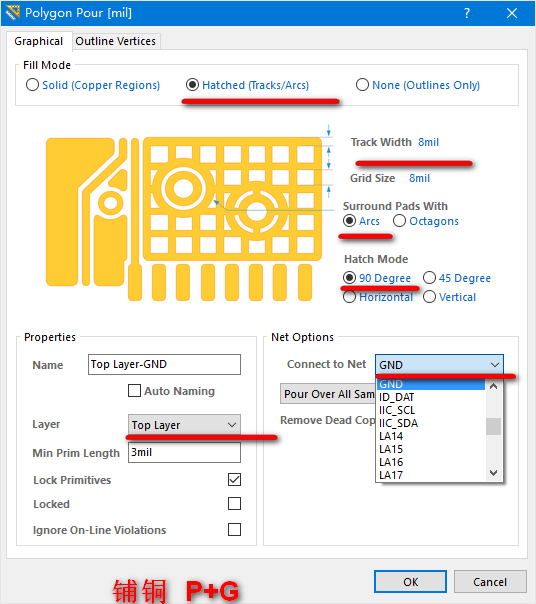
十二、DRC检测
快捷键 T+D,需要注意的是必须零错误。否则就根据提示来将其改正。
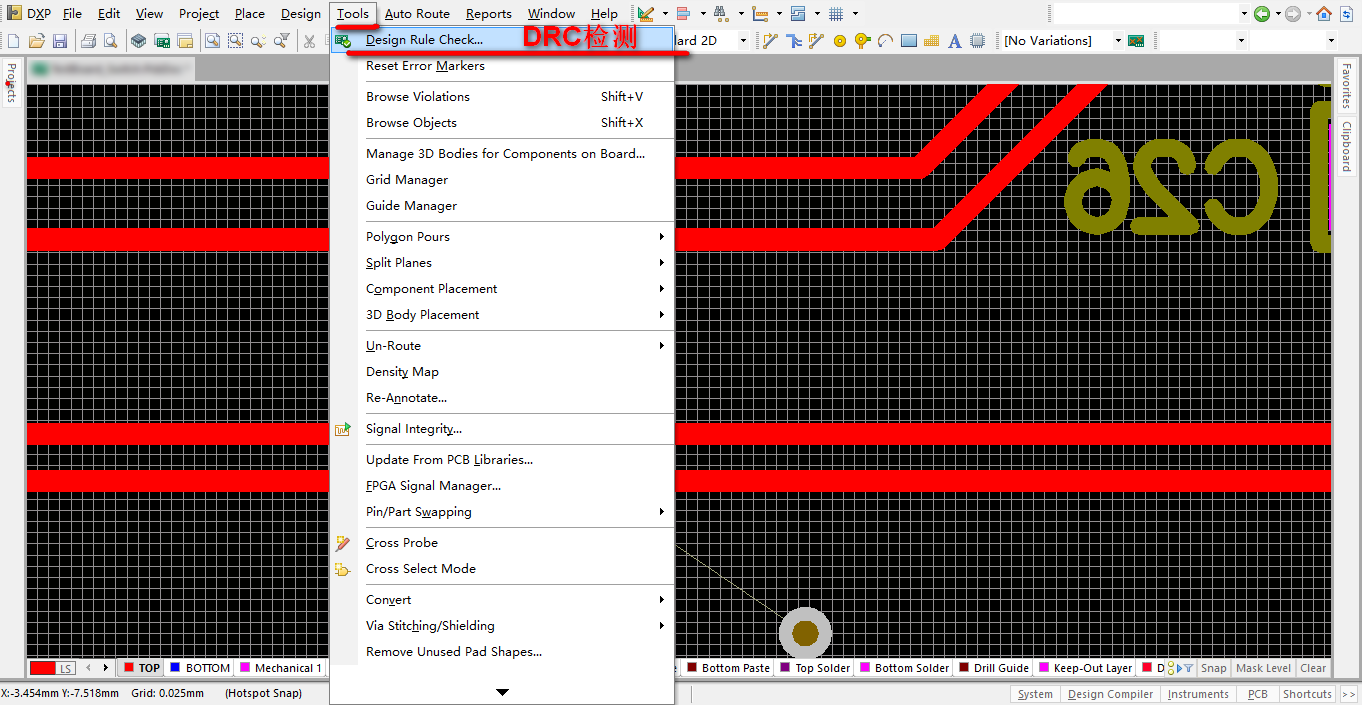

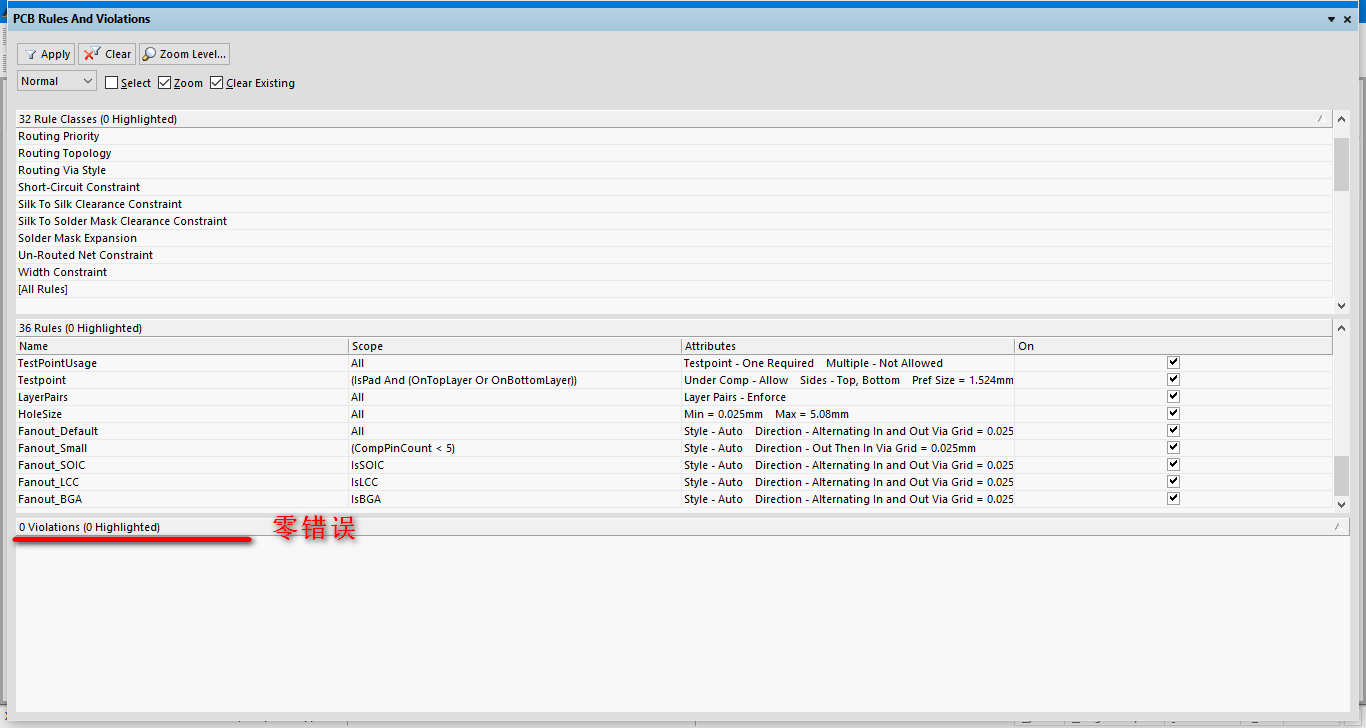
十三、生成BOM单
1、执行Reports-》Bill of Materials
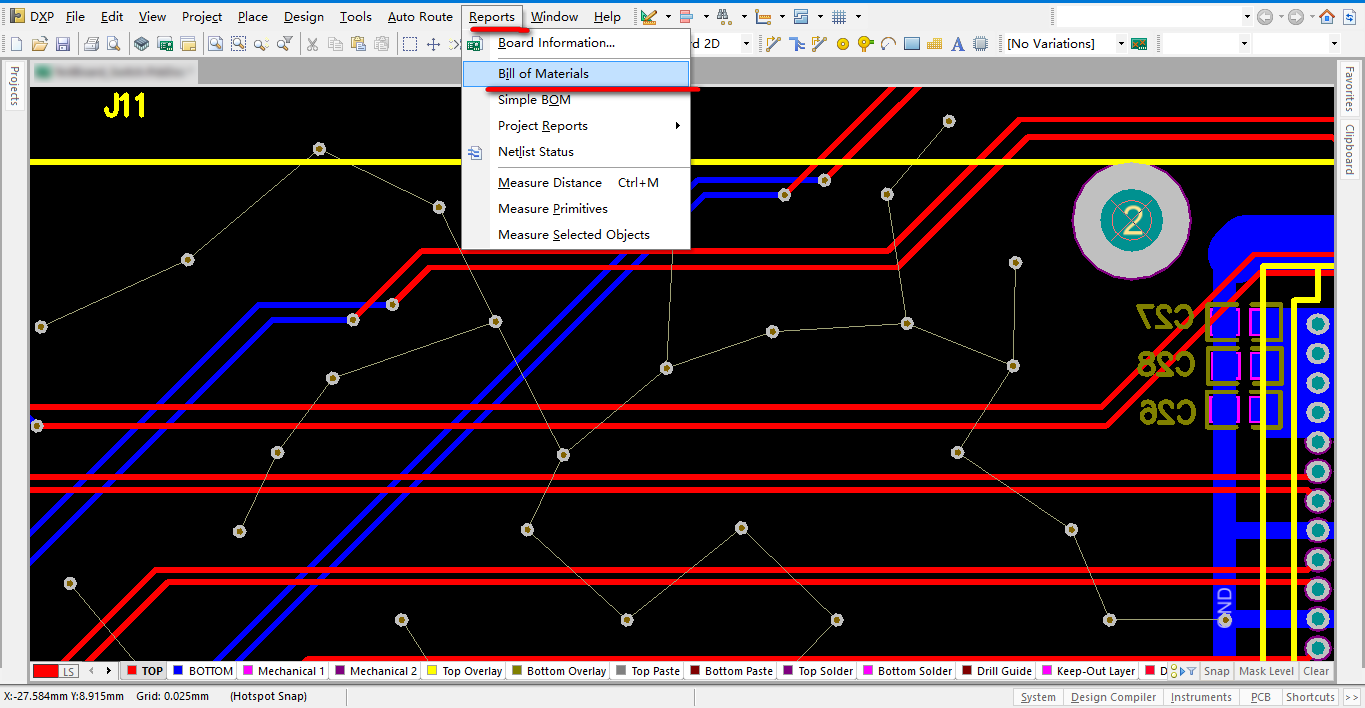
2、选择属性、标示、封装、数量这四个选项。点Export生成EXCL表格。
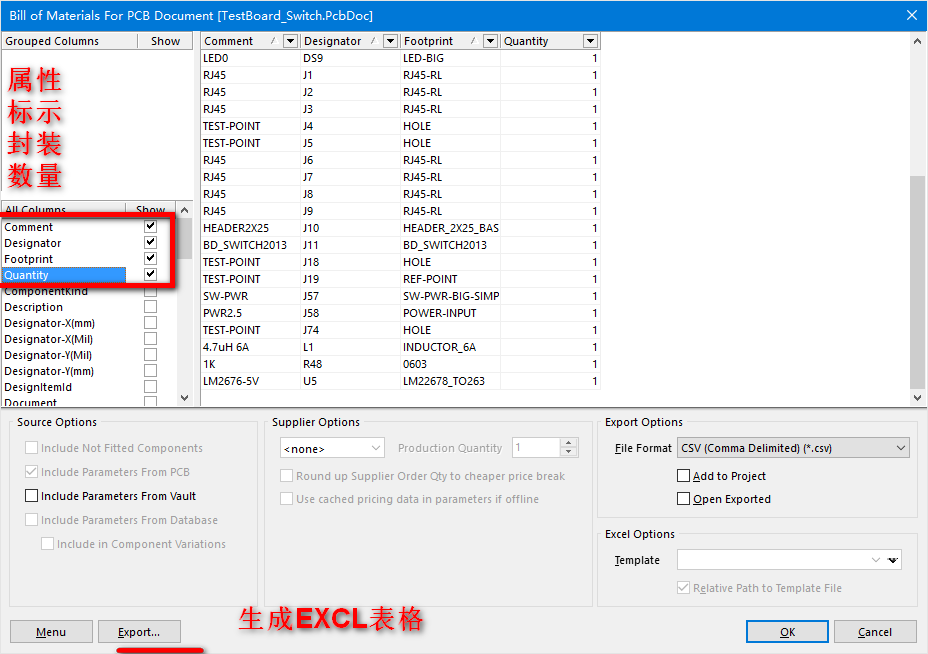
十四、生成坐标文件
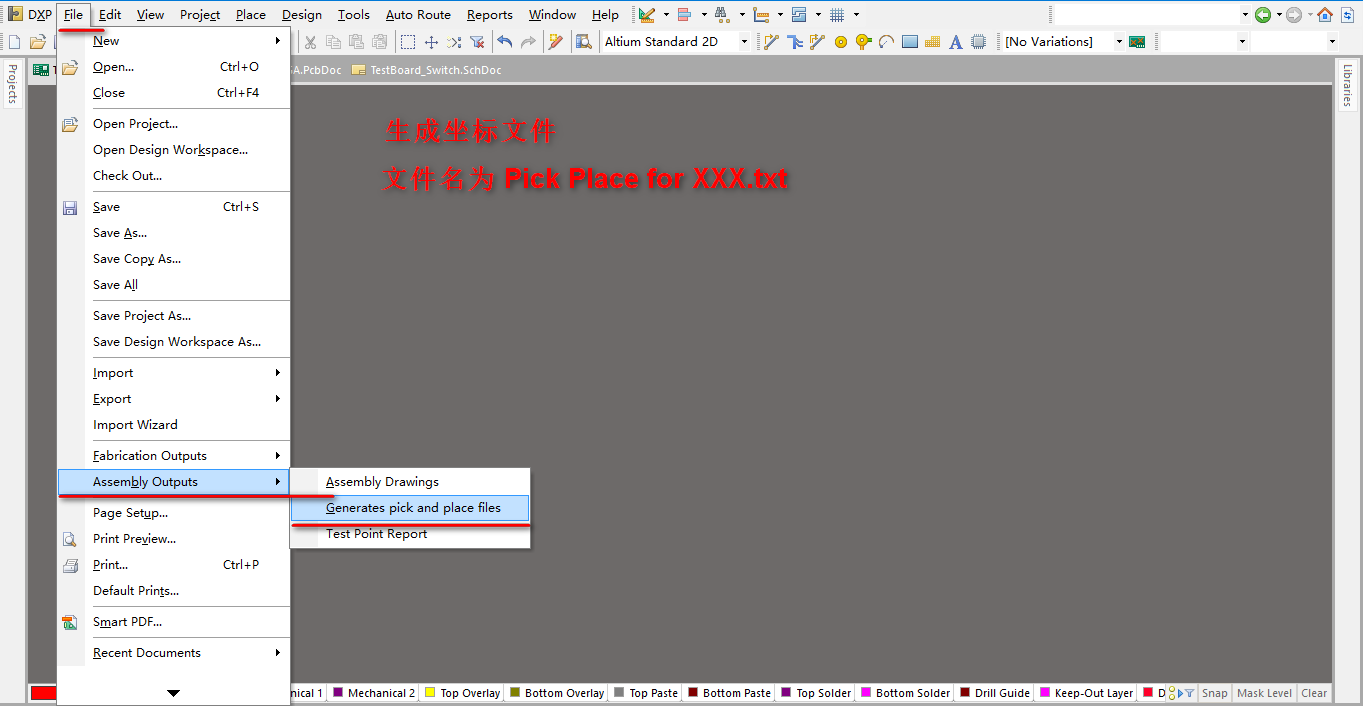
十五、生成光绘Gerber文件
1、快捷键F+F+Gerber Files
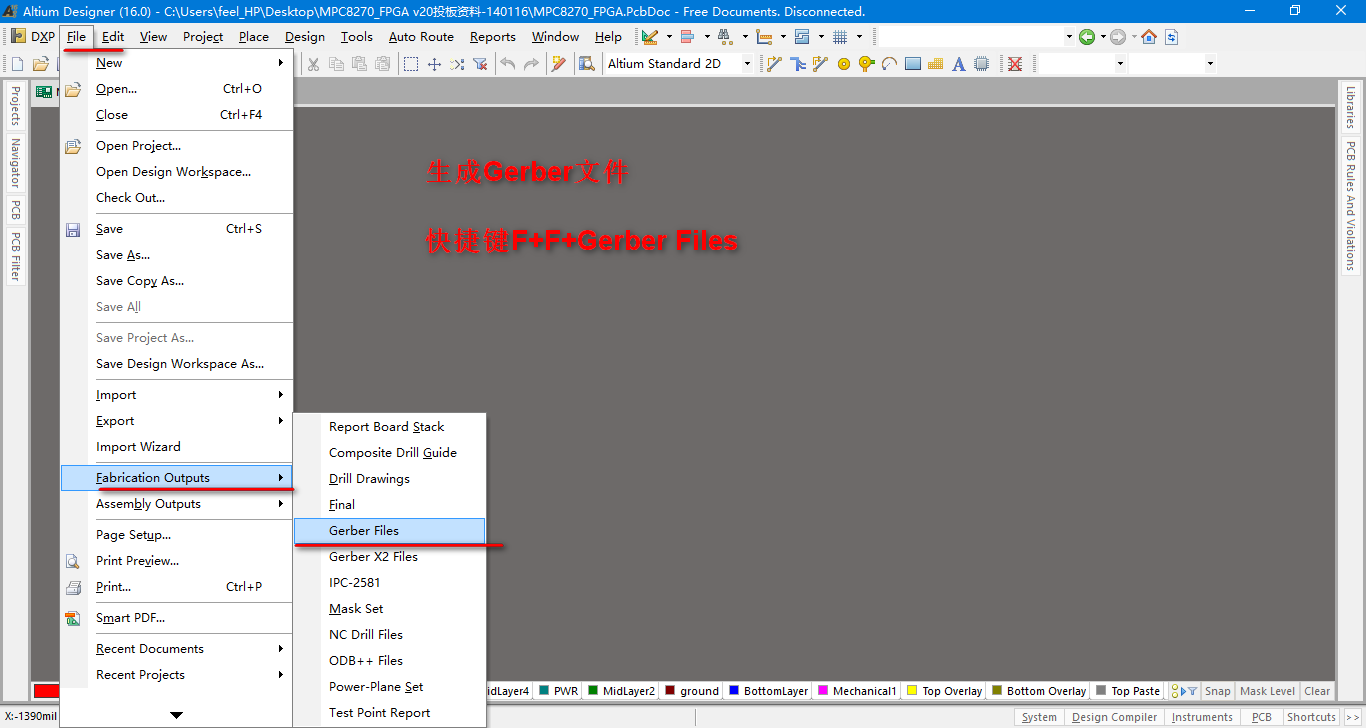
2、然后General选择英尺、2:5
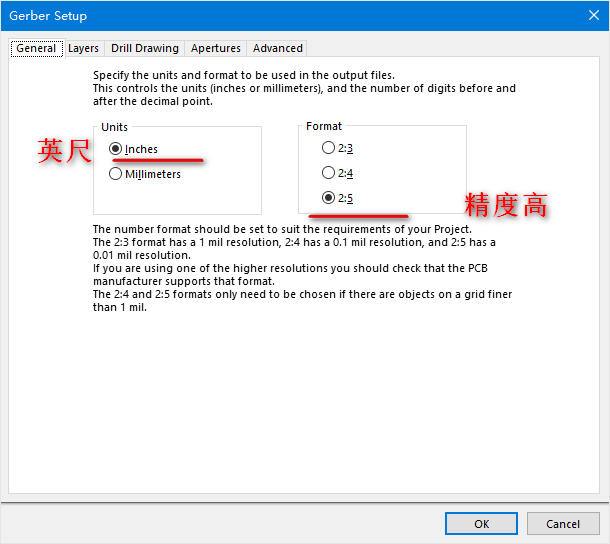
3、选择Layers To Plot下面选择七项:
GTO、GBO、GTL、GBL、GTS、GBS、GKO
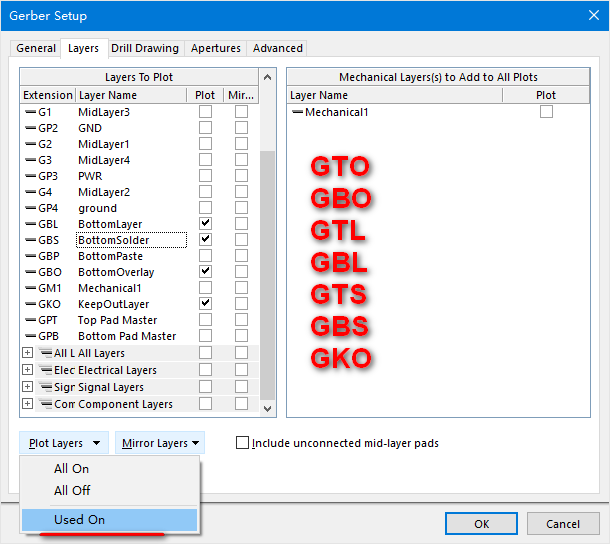
4、选中光圈,打对勾。点击OK,生成光绘Gerber文件。
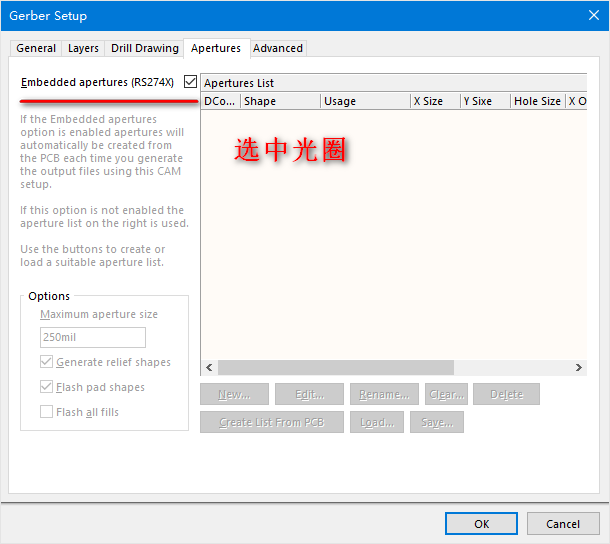
十六、打印PCB生成PDF
1、选择A4、Mono、可选1:1、高级设置

2、设置
输出顶层元器件布局则勾选“Holes”,输出底层则勾选“Holes”、“Mirror”。
这里只需要保留Top Overlay (Bottom Overlay)、Top Layer(Bottom Layer)、KeepoutLayer、Mechanical1
这四层。
其中还需对Top Layer(Bottom Layer)层进行设置出了保留元件焊盘(Pads)和过孔(Vias)这两项其他都关掉。
pads和vias这两项要选择为 Draft
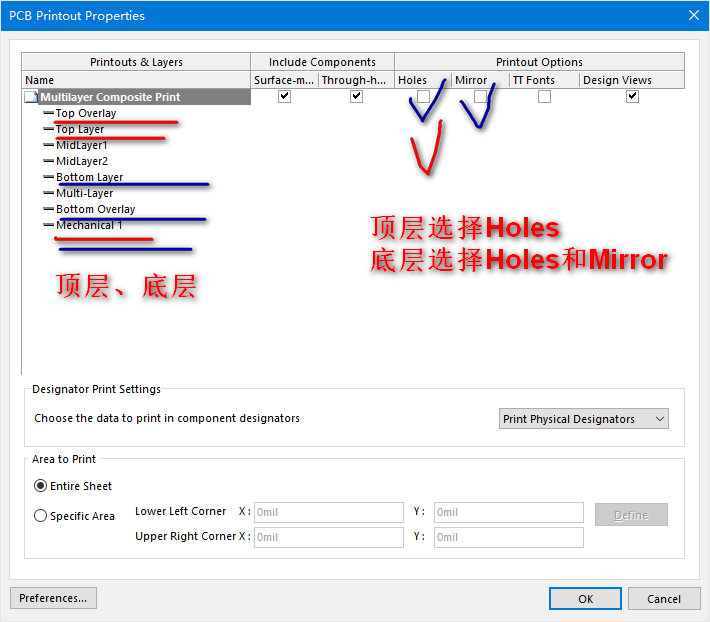
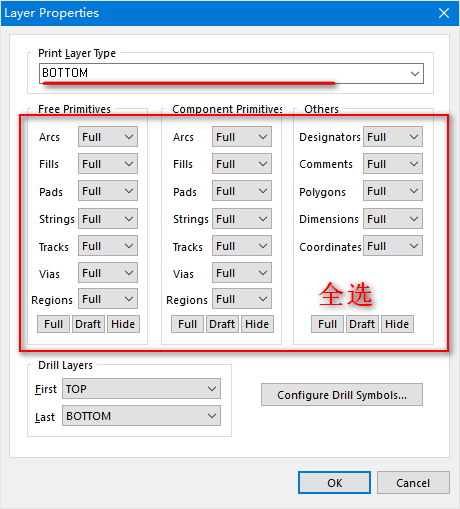
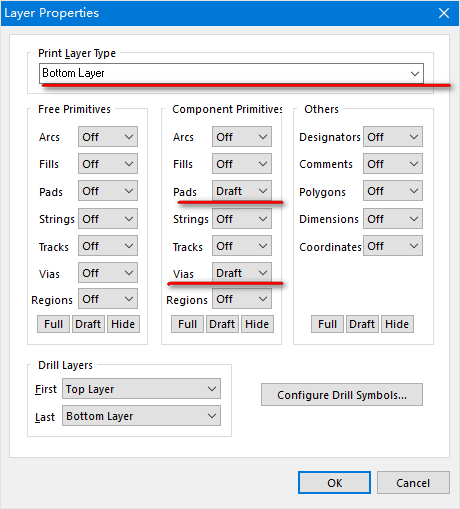
十七、定义PCB的板框
第一种方法:
1)建立PCB文件,选择菜单命令【File】|【New】|【PCB】;
2)定义参考原点,选择菜单命令【Edit】|【Origin】|【Set】;
3)定义物理边界。在PCB中图中选择机械层Mechanical1,然后选择菜单命令【Place】|【Line】,在PCB图中定义一个500mil*500mil的物理边界;
4)定义电气边界。在PCB图中选择电气隔离层Keep-Out Layer,然后选择菜单命令【Place】|【Line】,在PCB图中定义一个500mil*500mil的电气边界;
注意:在执行以上两步时,建议定义边界时建议首先画四根独立的线,然后【双击】每一根线,通过坐标的方式设定每一根线的位置和长度,因为这样更精确;定义500mil*500mil的边界的四根线的的坐标分别是:【(0,0)和(0,500)】,【(0,500)和(500,500)】,【(500,500)和(500,0)】,【(500,0)和(0,0)】;
5)选中刚才所画的机械层Mechanical1边界,选择【Design】|【Board shape】|【Define from selected objects】命令再回车,其快捷键为D+S+D+enter,就会按照你设定好的边界定义出PCB的形状。
PS: 快速选中边界方法:
选中所画的边框的其中一根,右击选择【Find Simailar Objects】命令。Layer 选择 Same、将Run inspector去掉对勾,点击OK。
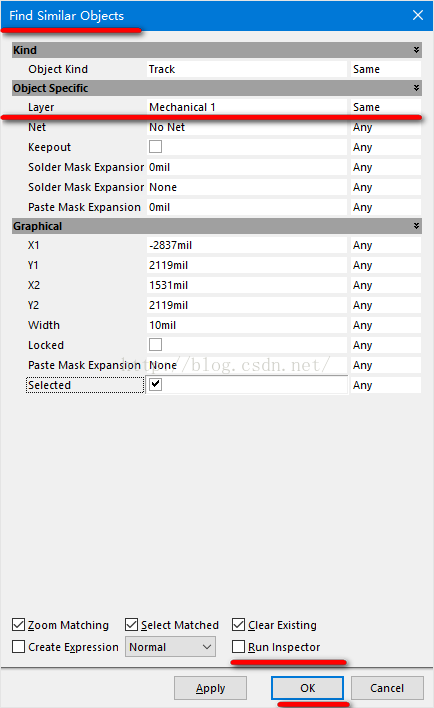
注意: 该版本不能像AD14或者DXP一样,使用的是【Design】|【Board shape】|【Redefine Board shape】命令,其快捷键为 D+S+R。
因为无 Redefine Board shape这个选项。那该怎么显示它呢?请看第二种方法。
第二种方法:
前四步同第一种方法.
5)
点击数字键“1”,会看到板框界面变绿了这时你再去点击菜单栏里的Design(设计),就可以看到Redefine Board Shape(重新定义板框形状)等选项
当然按下数字键“1”后,也可使用快捷键“D”+“R”,就会看到鼠标的光标变成了十字形,这时候拖动十字光标,即可拖出你需要的版型了,
我画的边框是矩形的,要是想画圆弧,就按shift +Space键即可在不要角度走线间变换。
定义好板型后,在按数字键“2”即可回到2D的布线页面,如果按快捷键“3”或者是在2D页面下按下快捷键“3”;就可以显示3D界面。
在Altium Designer的3D界面下,按住shift键即可用鼠标旋转视图,按Ctrl键然后拉动鼠标即可放大或者缩小视图。
如过需要改变显示的颜色,点击鼠标右键,Options》》》Board Layers & Color 即可进入显示颜色设置界面:
在左上角的位置选择你需要的显示颜色,黑色,绿色,蓝色,白色。。。。。自己选择吧
以上主要参考了三恒星科技编著的《Altium Designer 6.0易学通》,人民邮电出版社,第21页
CSDN博客: 如何在Altium Designer中定义PCB的边界……
参考: ad15 的redefine board shape 在哪
补充一下,我找到了Altium Designer的说明文档。
十八、PCB布线规则
快捷键D+R可进入下面界面
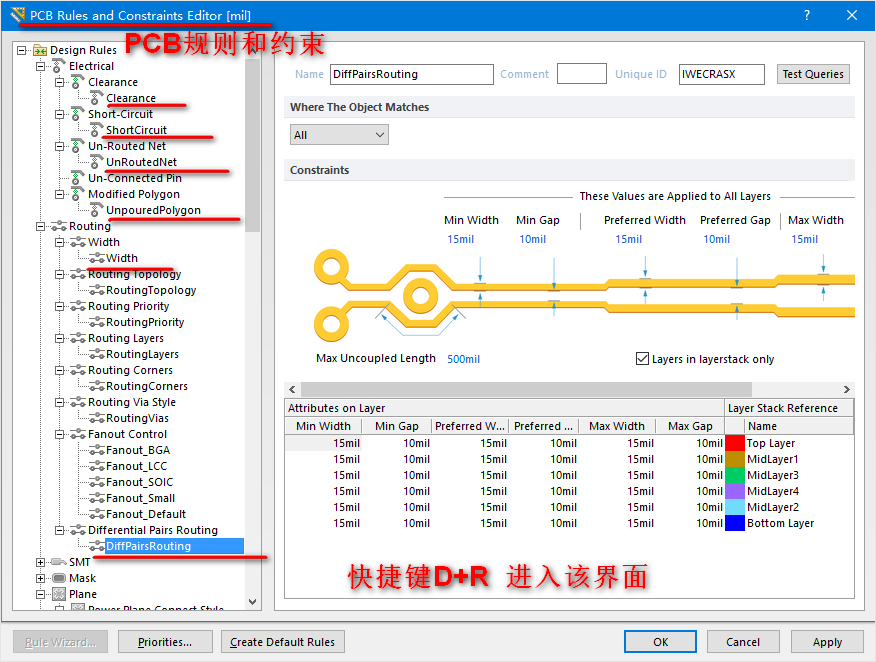
其他的规则可自行查看,我着重介绍两个地方。
电源内层使用的是Direct Connect
铺铜连接要选择Relief Connect
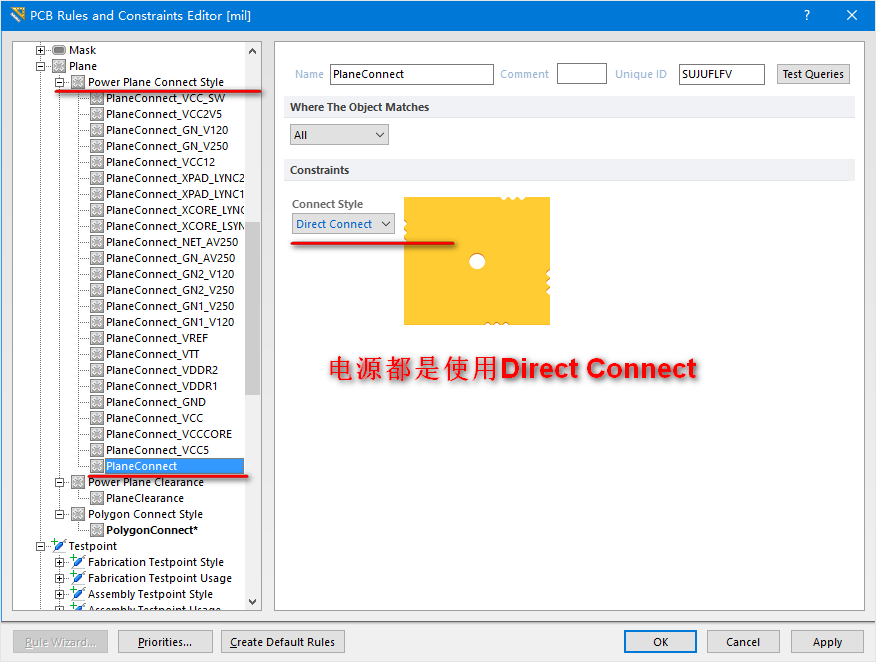
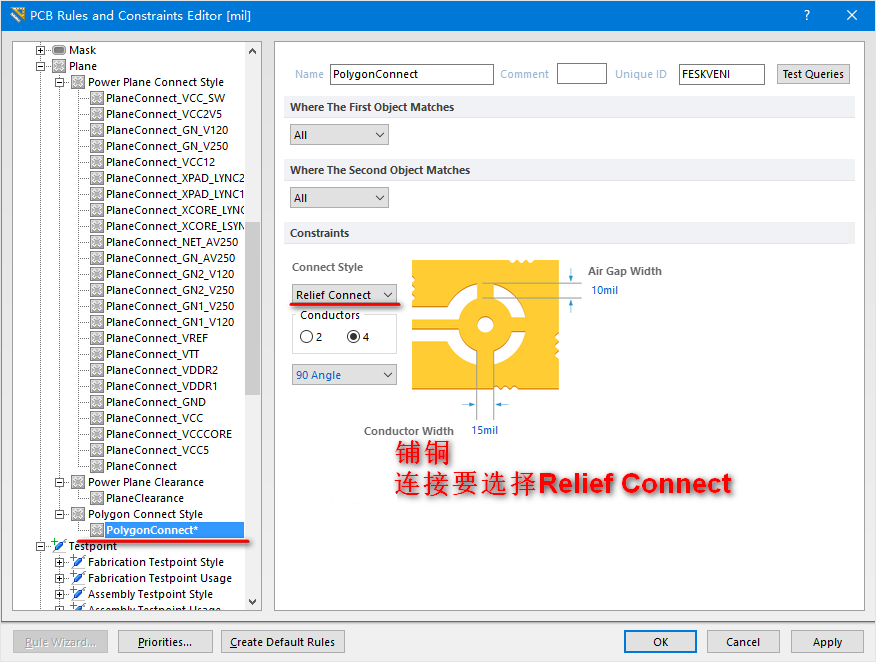
十九、绘制库元件
重点介绍两处:
1、放置引脚
首先要熟练使用快捷键。
注意放置引脚是有方向的,黏附在光标上的一端,也就是带有“*”符号的一端,具有电气特性放置引脚时,要保证其应指向外部,便于绘制原理图连接导线时捕捉电气节点。
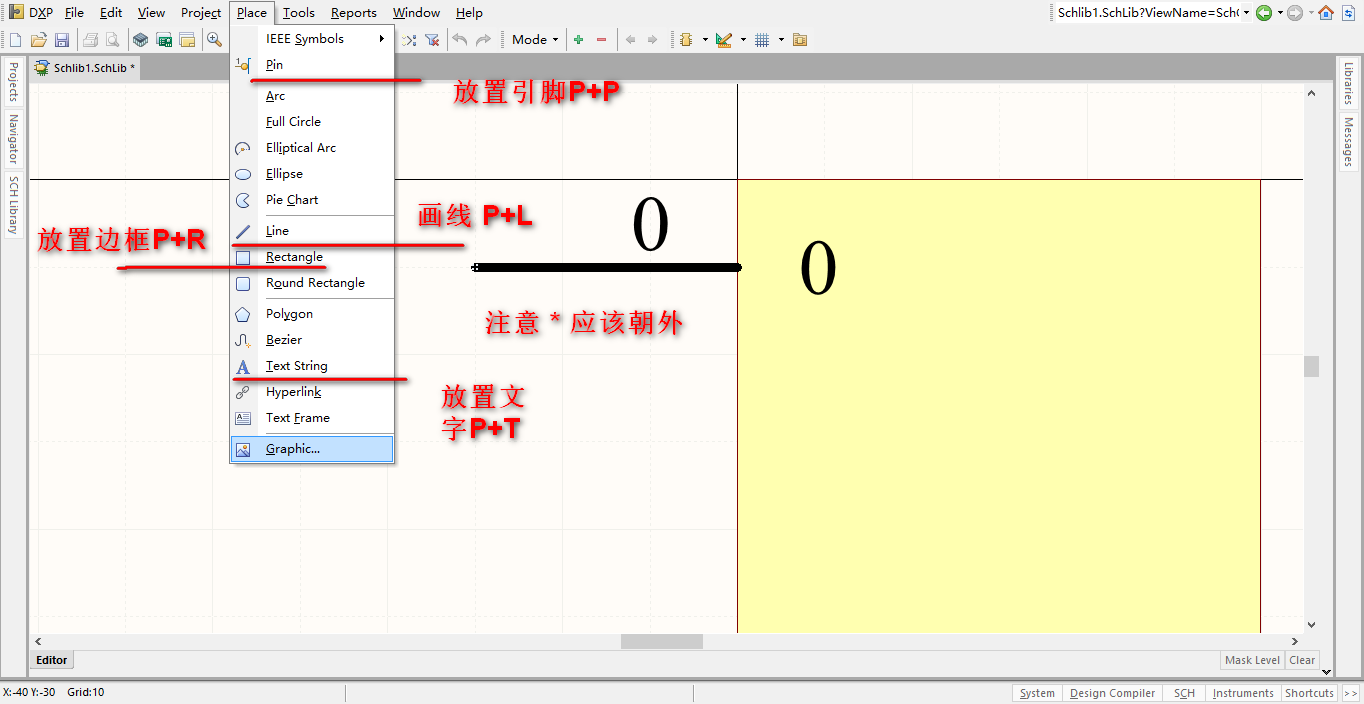
2、引脚属性设置
Display Name(显示名称):用于设置库元件引脚的名称。
需要了解的是在名称上添加横杠的方法:在字母后面添加 ‘\’,表示低电平有效。
Designator(标示):用于设置库元件引脚的编号。

二十、封装库更新、提取
打开一个PCB,点击Desigen->>make PCB library,生成封装库文件XXX.pcblib*
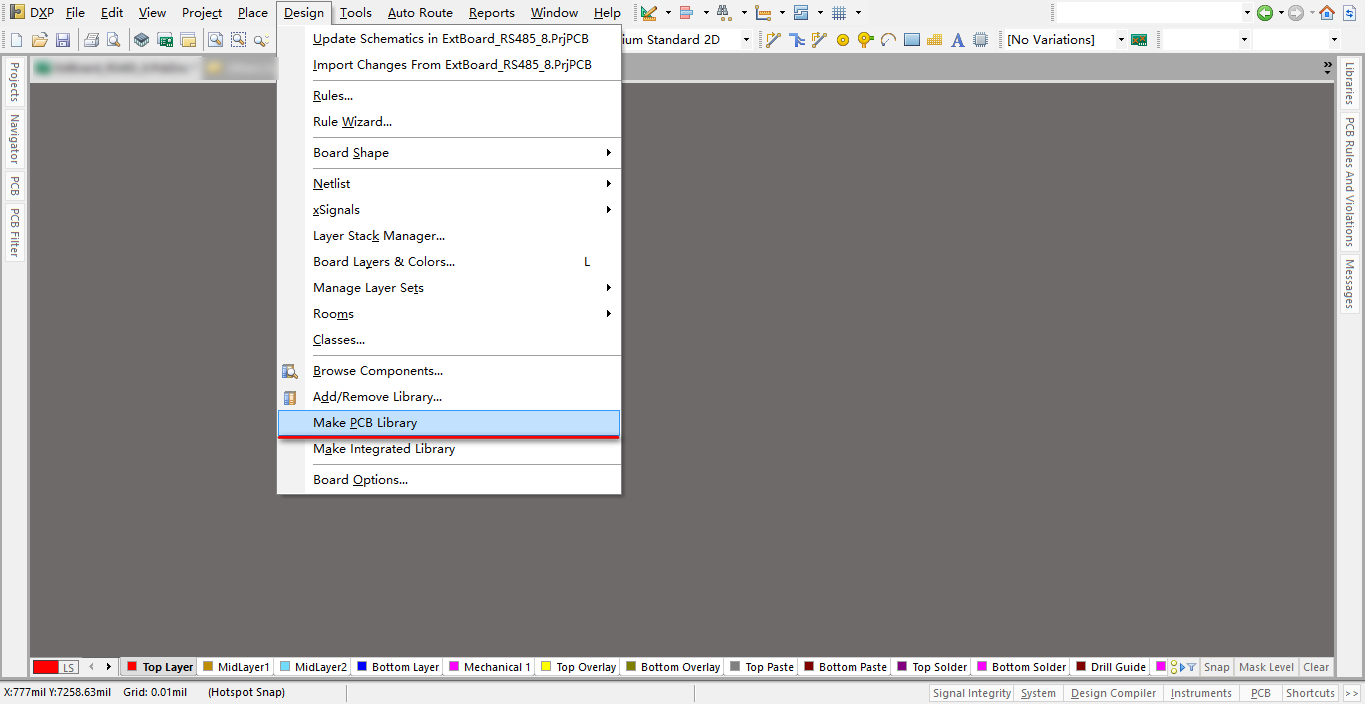
使用PCB->>PCB library查看PCB上的所有元件封装
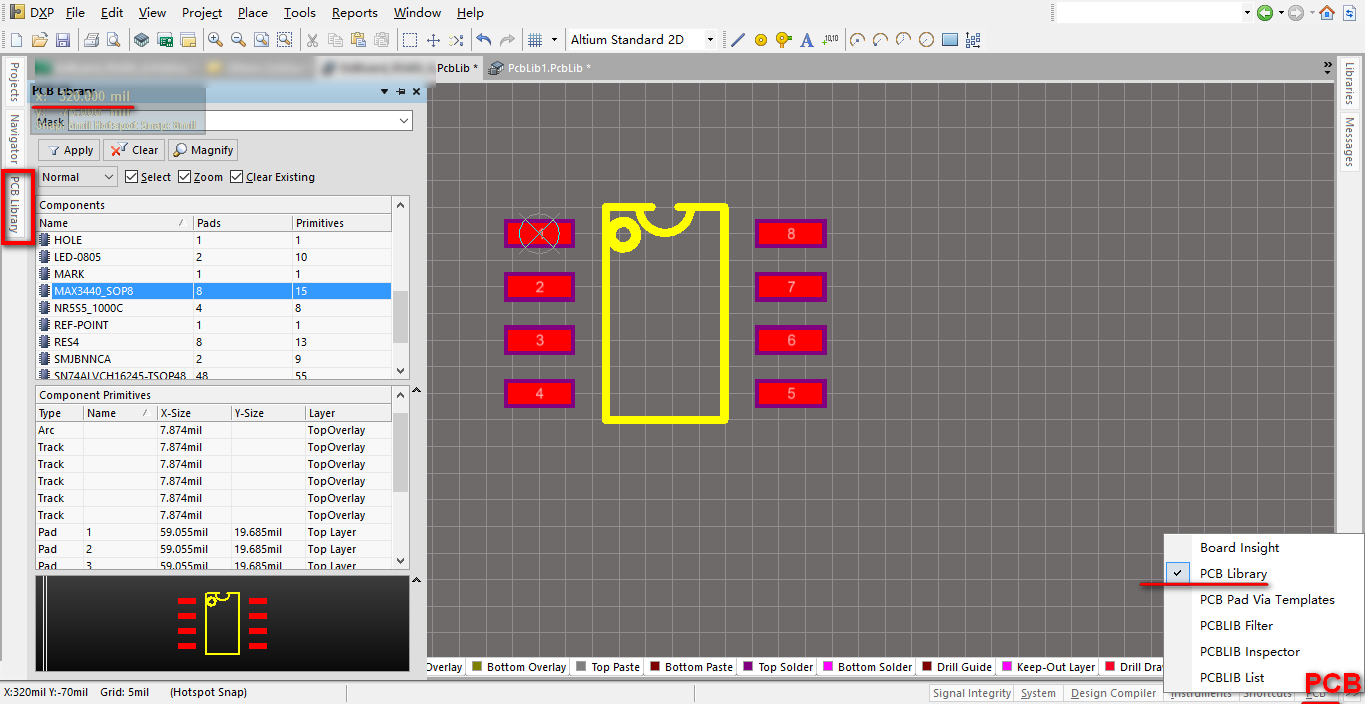
当然你也可以新建一个封装库File->>New->>library->>PCB library
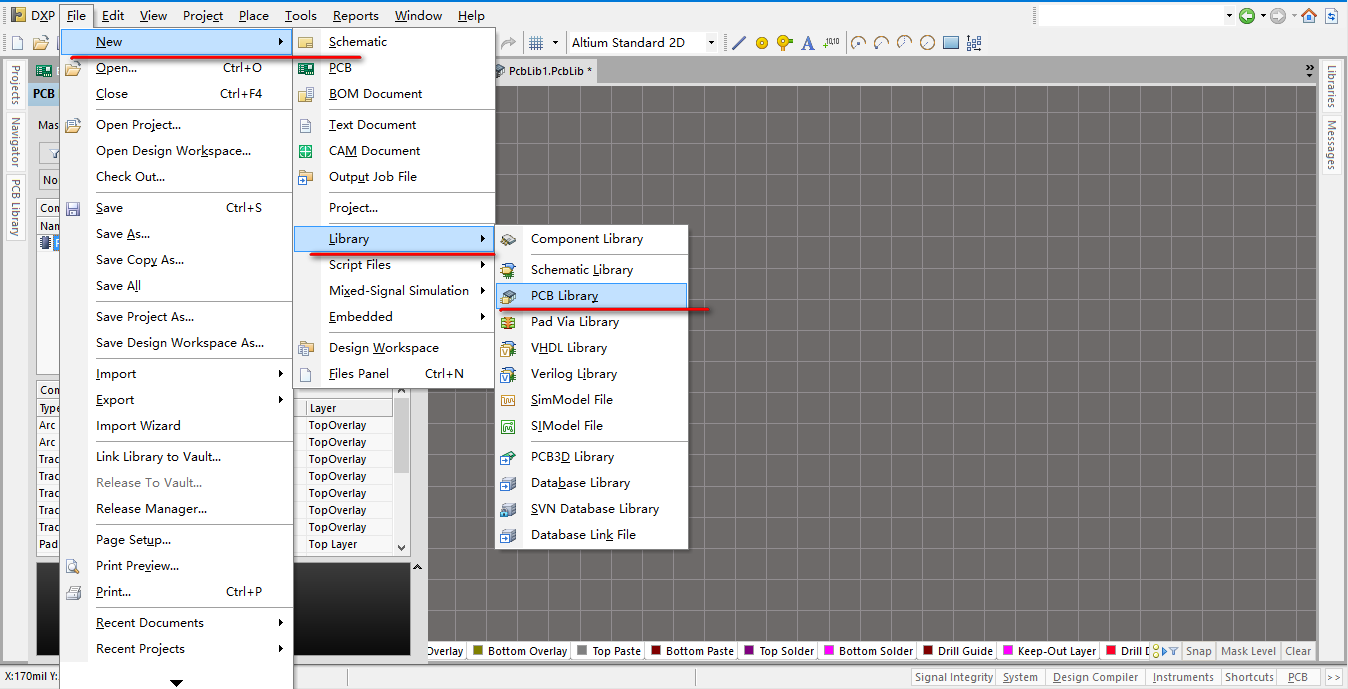
将你需要的PCB封装拷贝,需要注意的是需要设置参考点Edit->>set Reference->>Pin 1
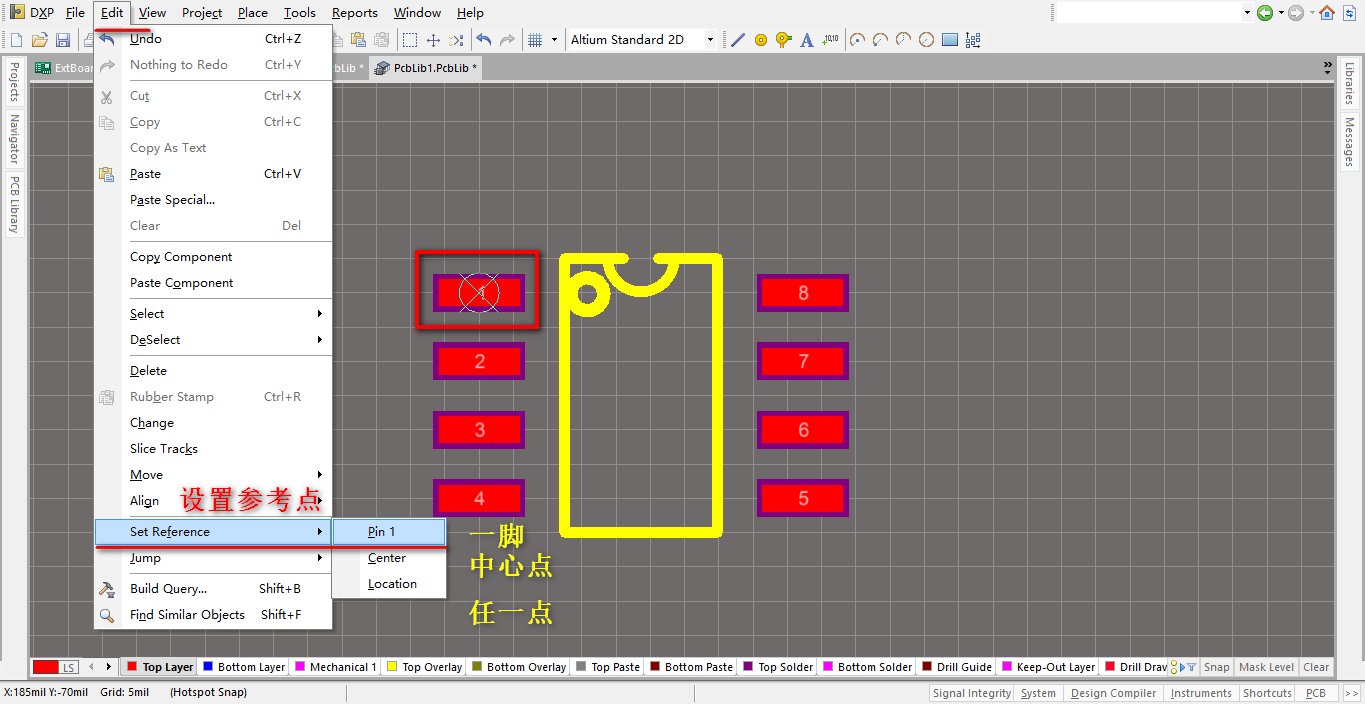
添加库文件:
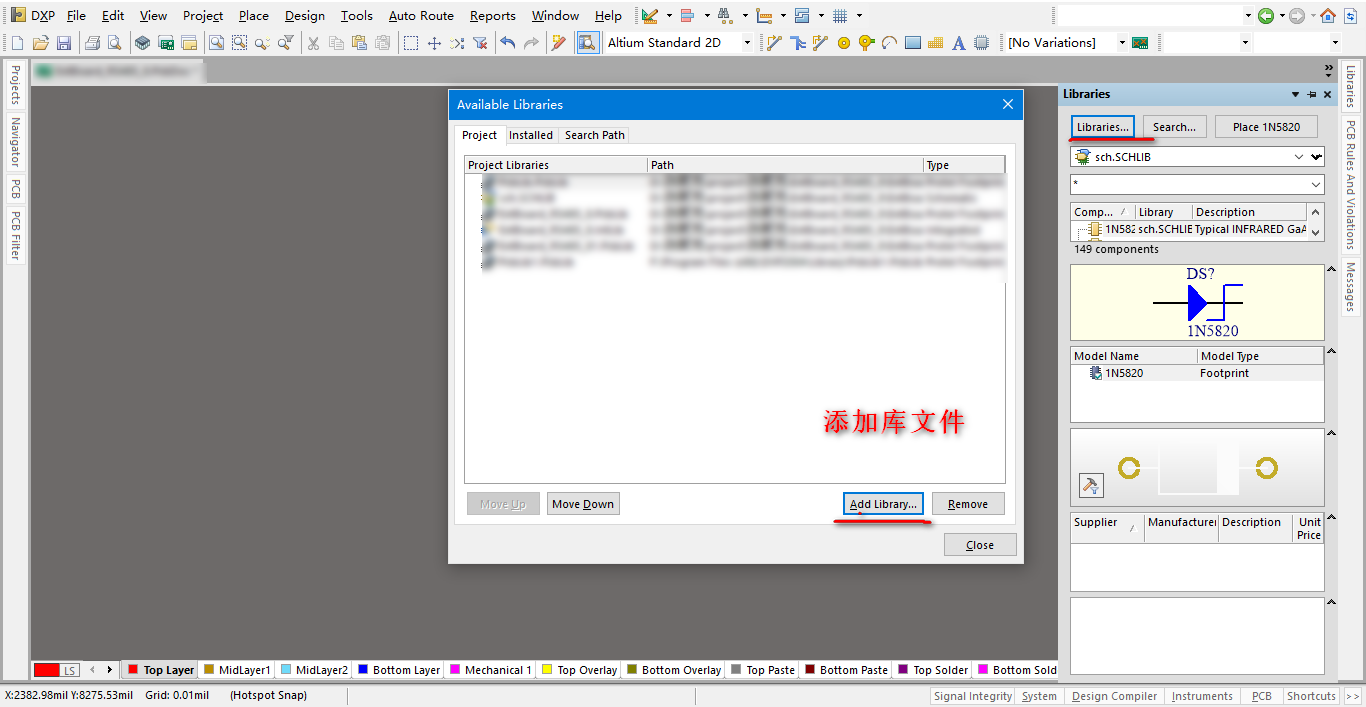
二十一、使用AD打开cadence的PCB文件XXX.brd
现在高版本AD比如我们现在用得AD16.可以直接导入XXX.brd。
导入方法:File->>import Wizard
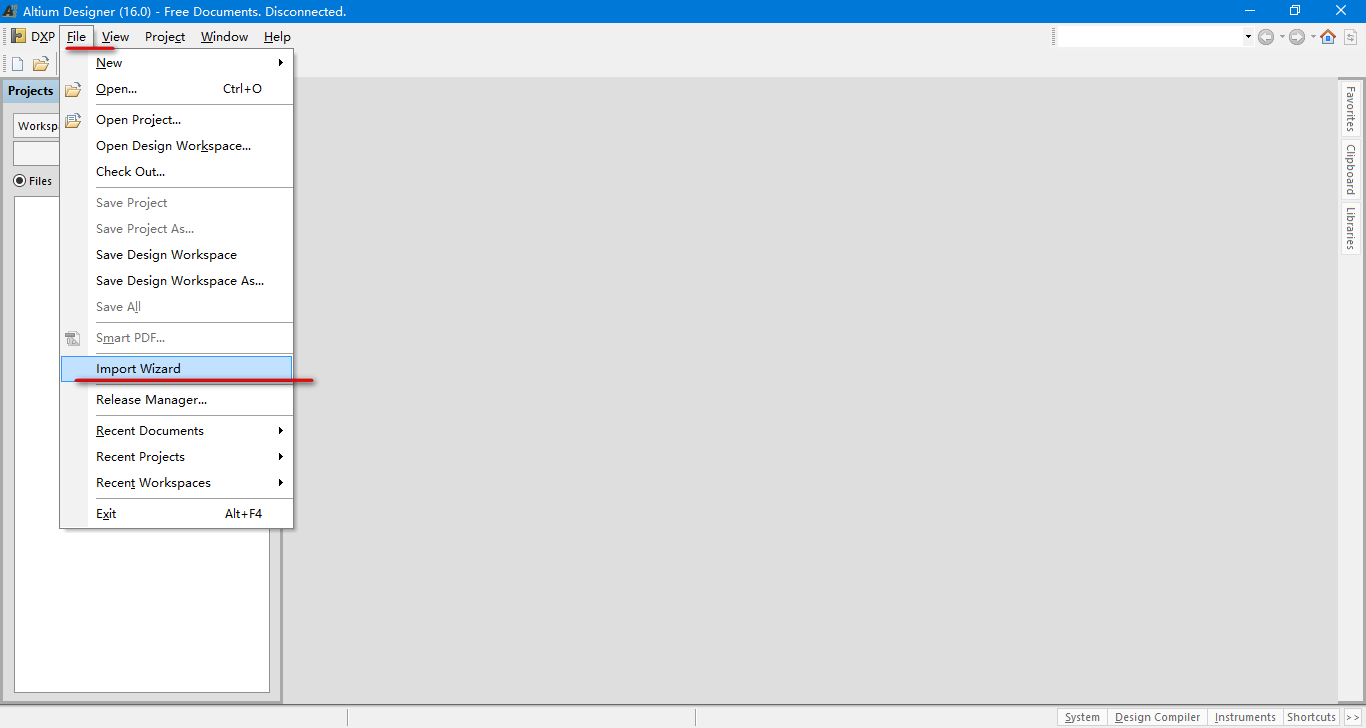
但是有时会遇到import Wizard为空的情况。
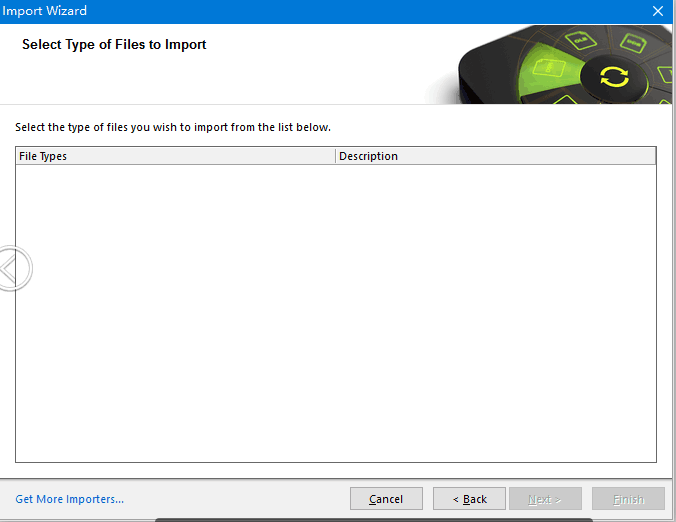
解决方法:
点击左下角Get More importers,进入Extensions&Updates界面,点击configure
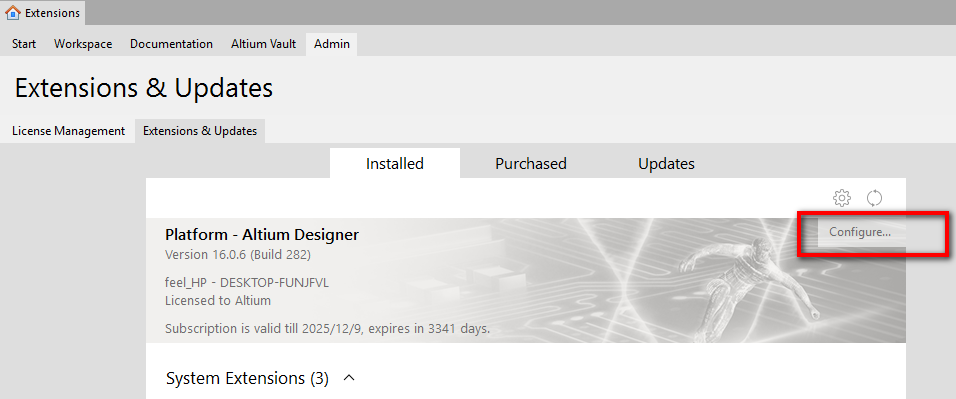
设置Importers\Exporters,Allerro、Altium PCB、OrCAD前面打对勾,然后选择最上面的 Apply
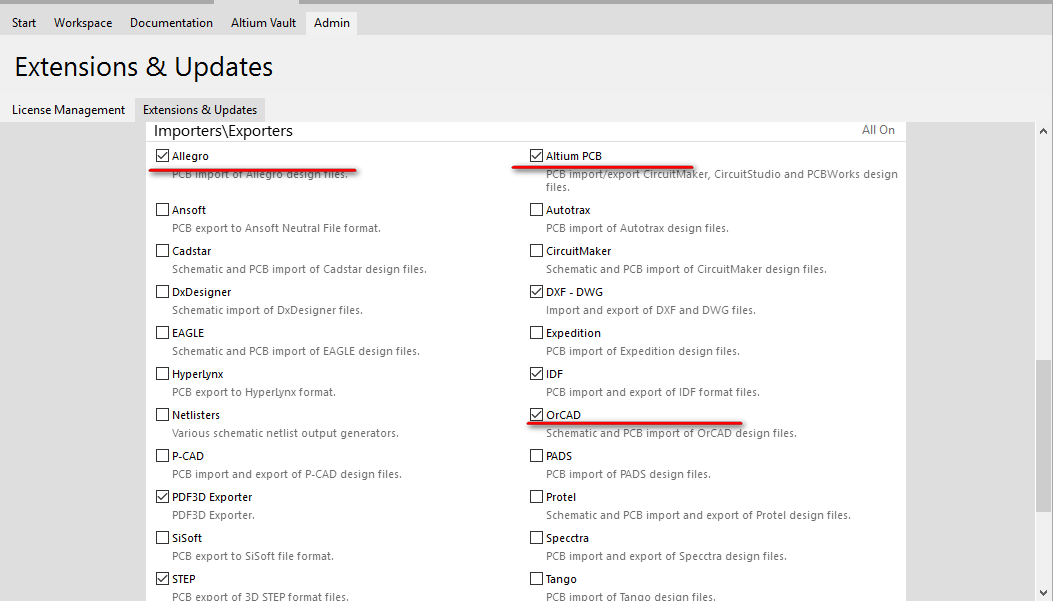
系统会自行安装相应的组件,安装成功后重新启动软件就会出现安装的import wizads
点击第一个Allegro Design Files,点击Next
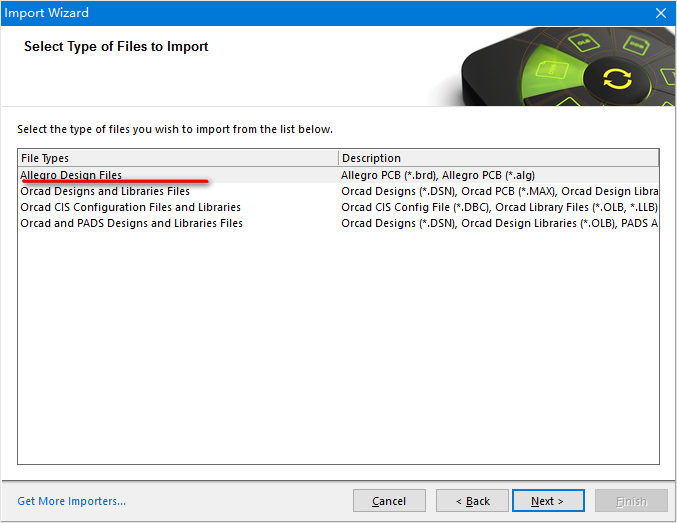
然后点击Add,选择要导入的XXX.brd文件,之后一直点击Next即可。
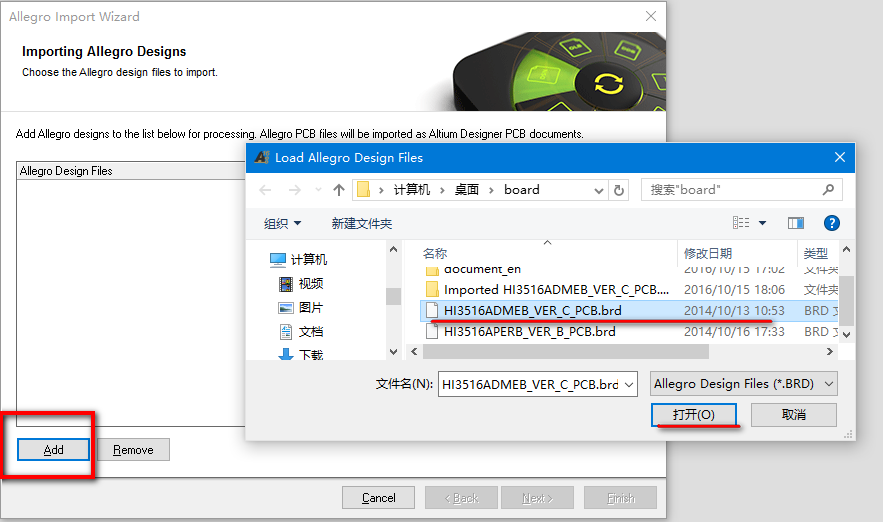
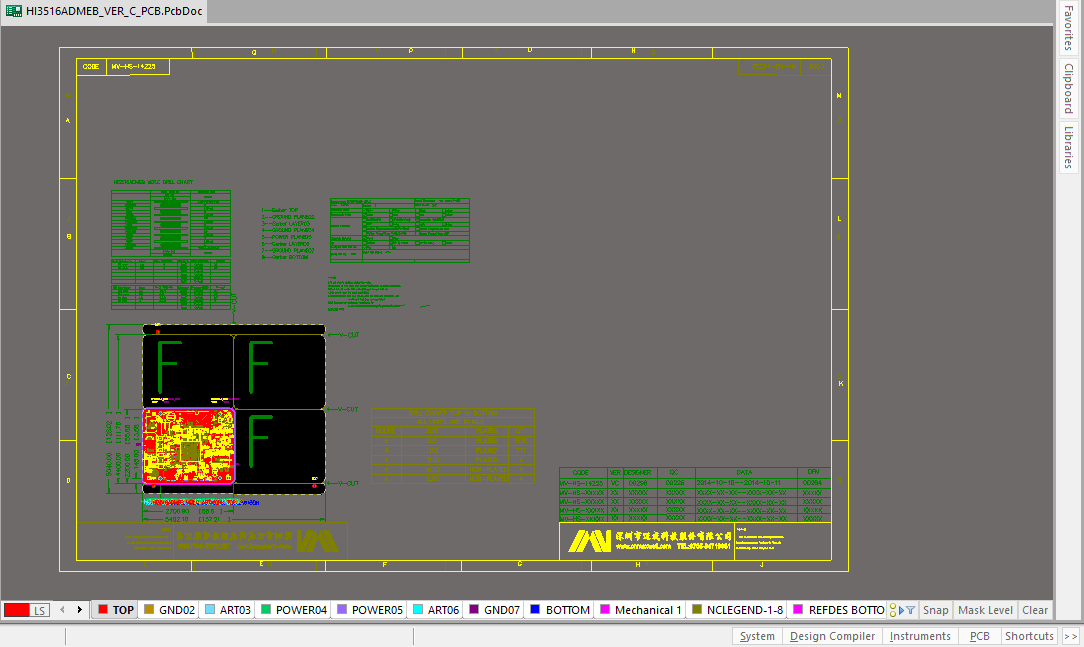
二十二、PCB 文件中如何添加 LOGO
AD16里面没有脚本,先下载脚本:
下载:PCBLogoCreator下载
找一张需要做logo的图片,使用画图,将其保存为单色位图 bmp格式
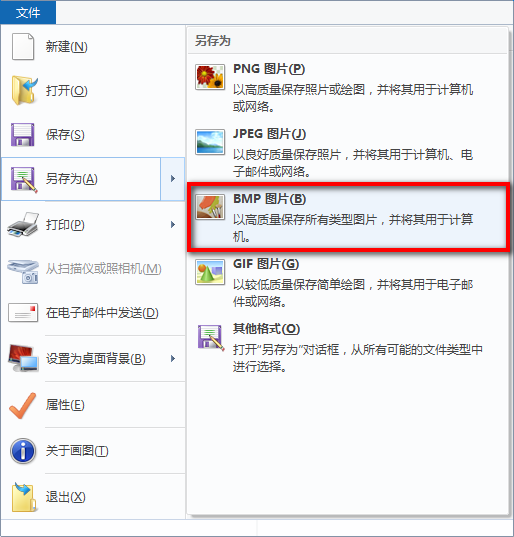
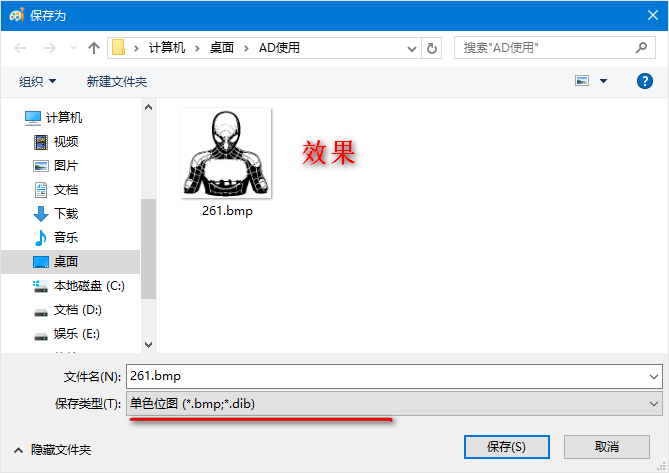
打开DXP->>Run script
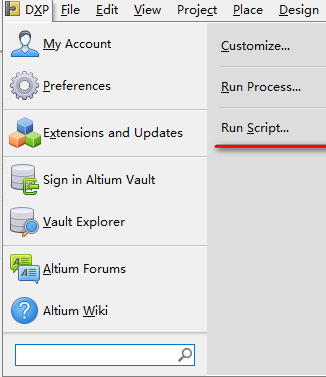
点击Browse,进入脚本所在文件,选择脚本PCBLogoCreator.PRJSCR,点击运行RunConverterScript
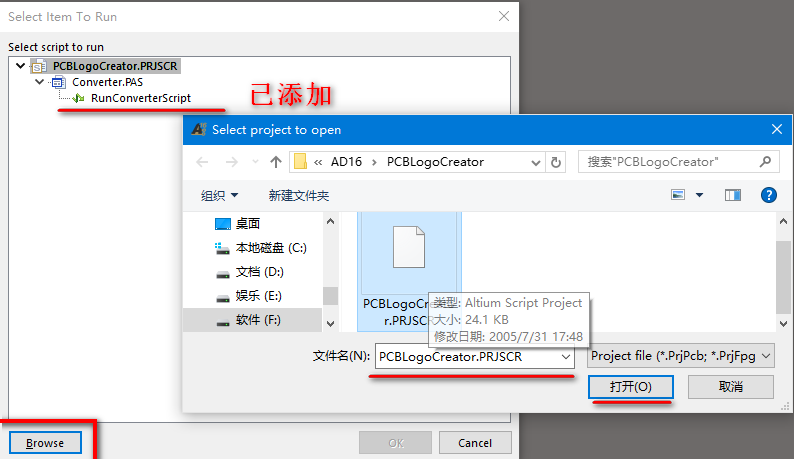
执行 加载Logo、转换Logo、退出
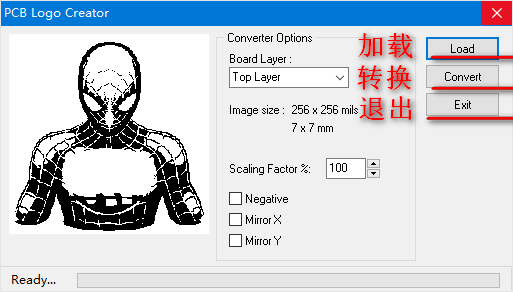
拷贝Logo到PCB合适的位置
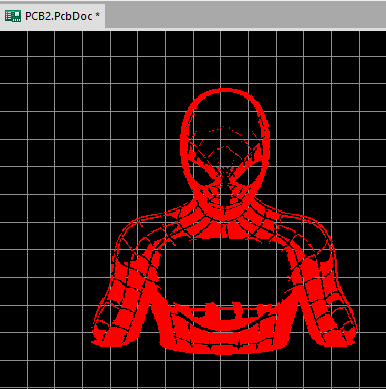
二十三、3D模式预览
1)PCB使用3D元件库封装,快捷键 3,进入3D预览。
注意:有时会提示 action not available in 3D view,因为是输入法冲突造成的,需切换成美式键盘。
shift + 长按鼠标右键 PCB旋转
shift + 鼠标滑轮 PCB左右移动
Ctrl + 鼠标滑轮 PCB放大缩小
长按鼠标右键 PCB自由移动
如果没有安装美式键盘,也可以
先按ctrl键然后别松手,按shift再松开ctrl就可以右键旋转了
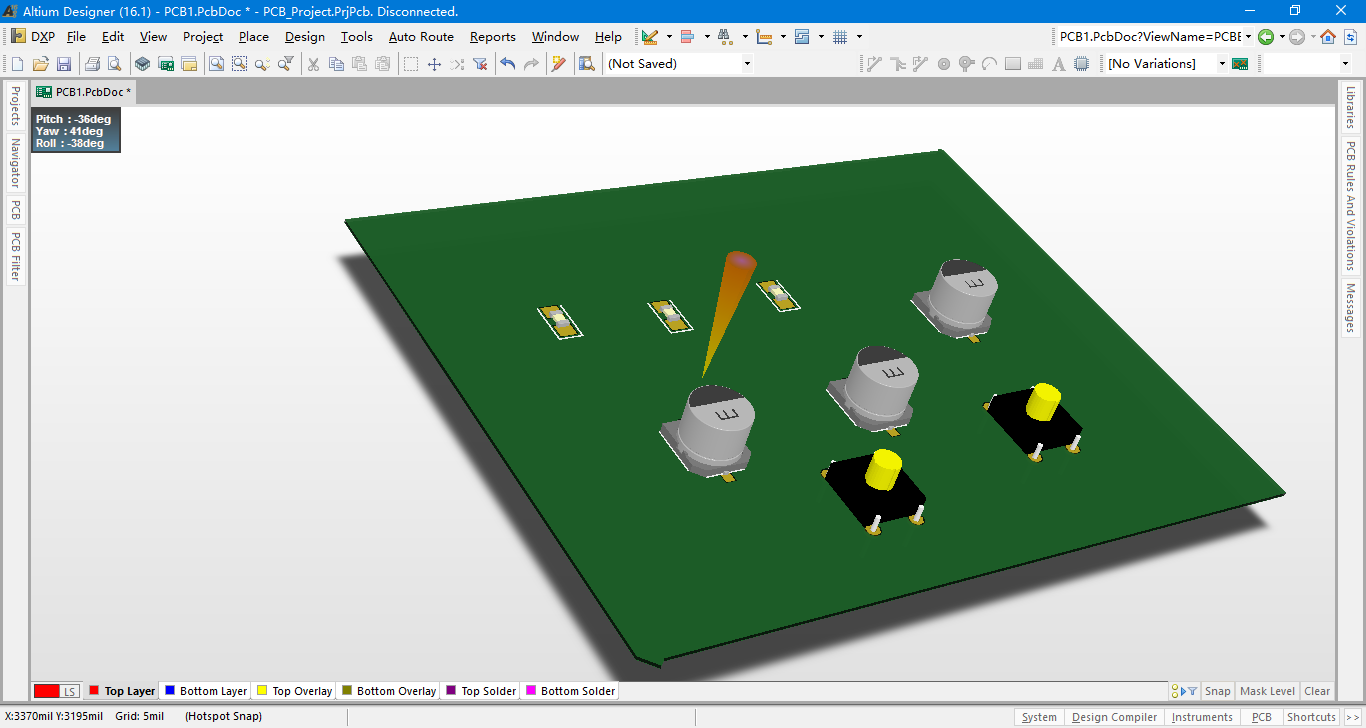
参看:连夜写的,ALtiumDesigner15.1导出3D PDF图文教程
2)导出3D PDF
File->>Export->>PDF3D->>保存类型PDF格式->>默认选项,点击Export->>生成PDF文件
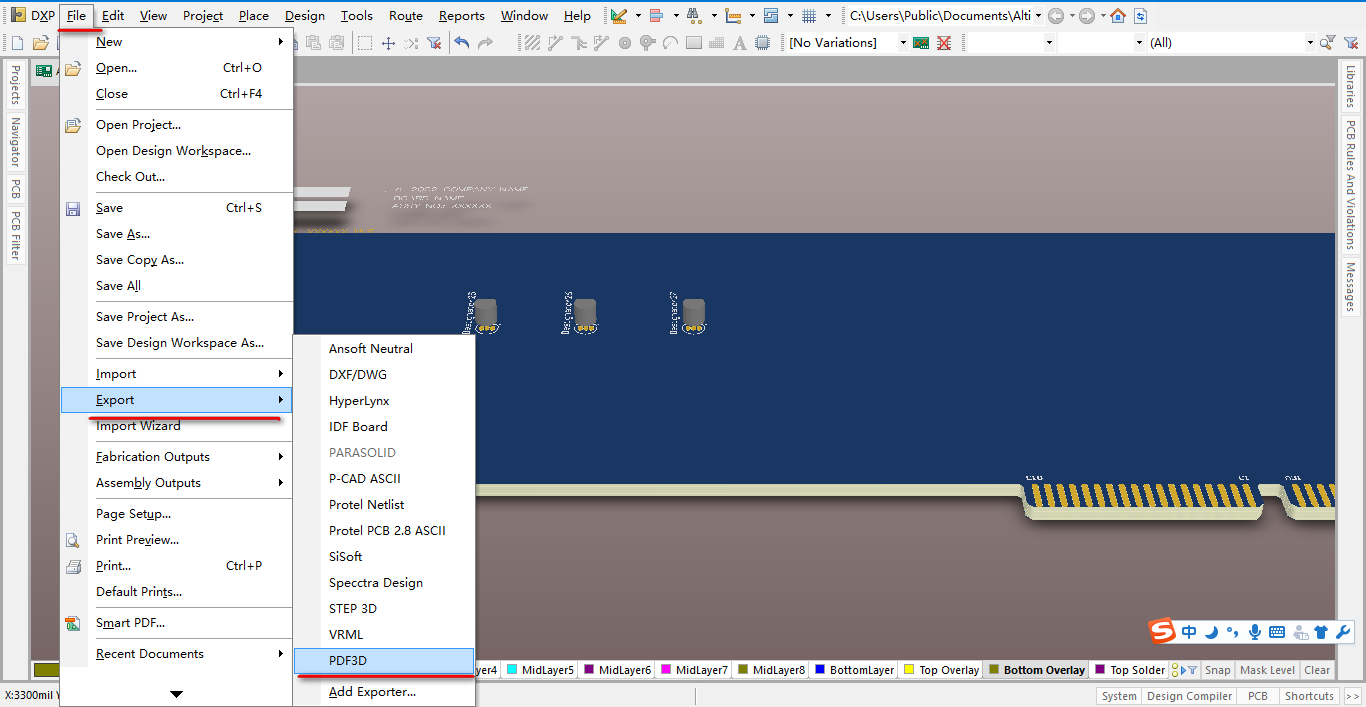
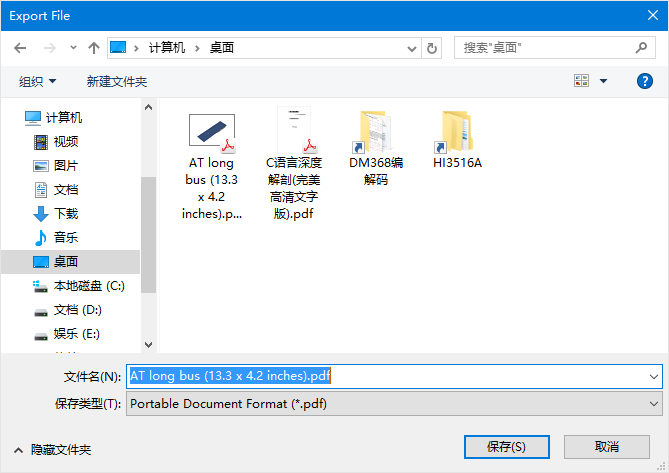
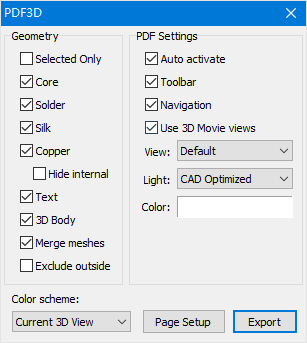
生成的PDF文件,使用福昕阅读器打开为空白,应该使用 Adobe Acrobat XI Pro 打开,可自由各层切换,查看元器件。
下载安装: Adobe Acrobat XI 11.0.5中文破解版图文安装
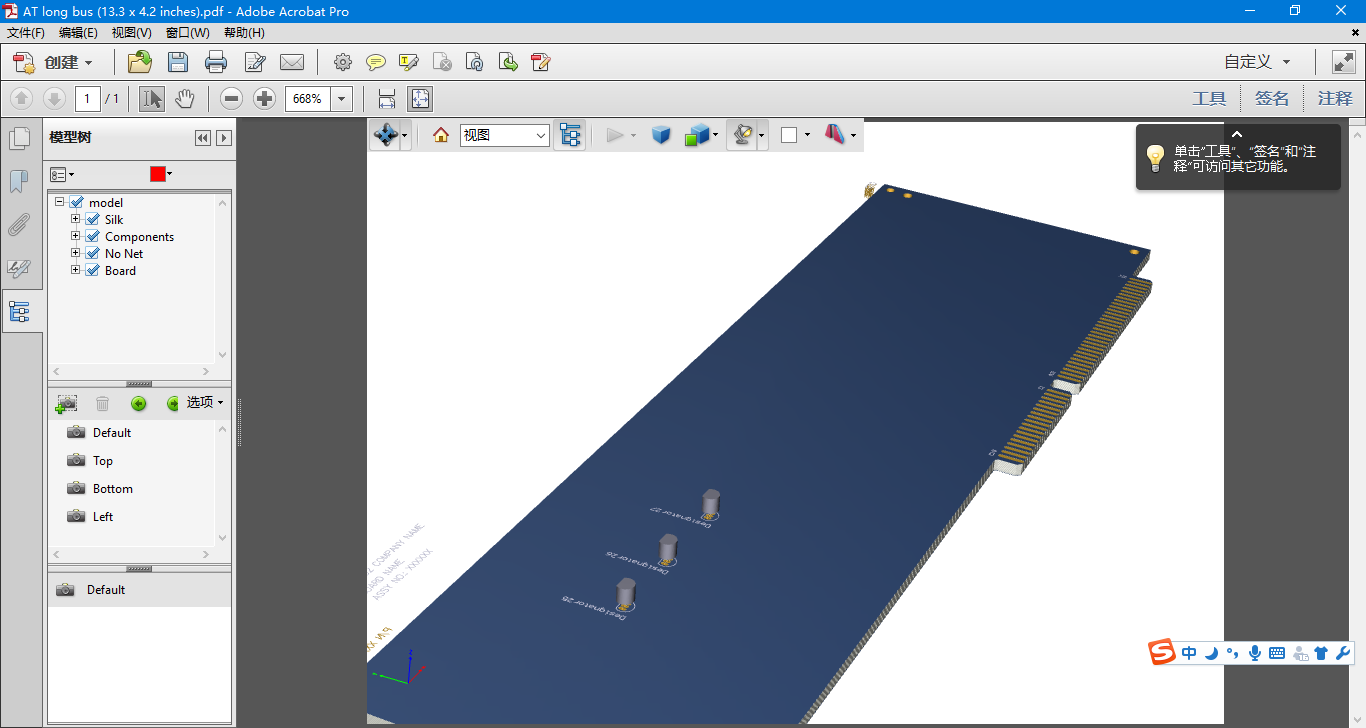
二十四、AD17新添功能
二十五、扩展
里面的 设计基础指南,看看还是不错的。
用了很长的篇幅,将 AD 的使用基本上讲完了。对于初学者来说这篇文章,基本涵盖了PCB Layout所需的操作。
许久没有画图了,如果有什么错误的地方请指教,希望能对大家有所帮助。
[/p]


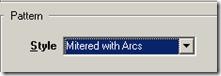
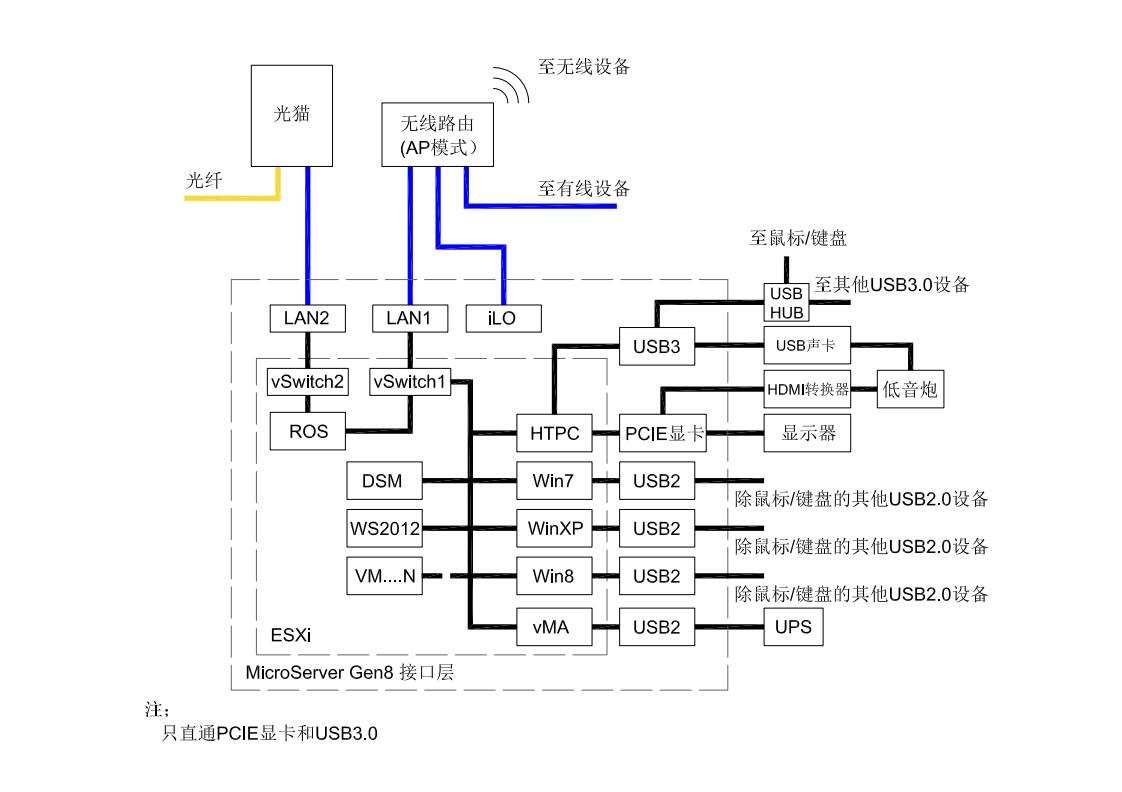
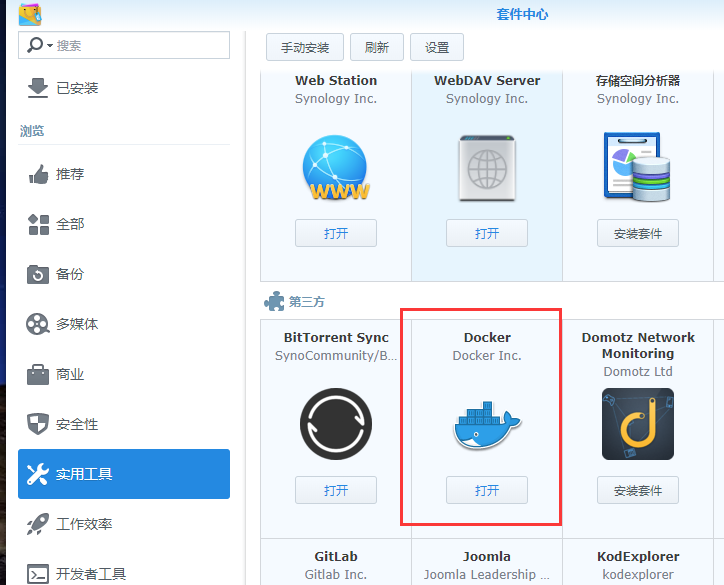
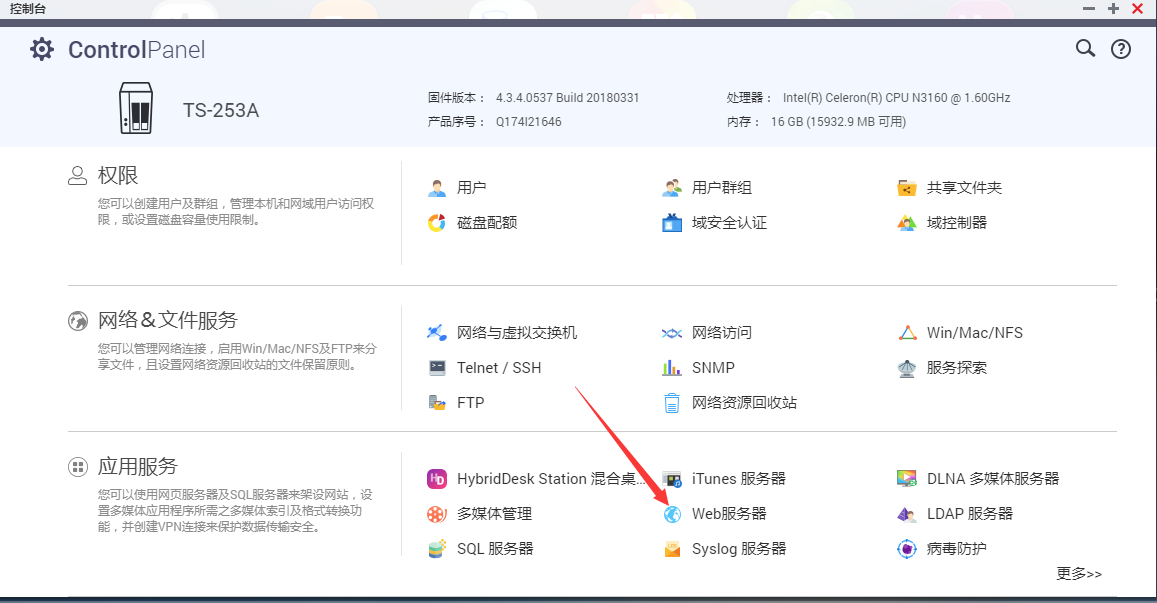
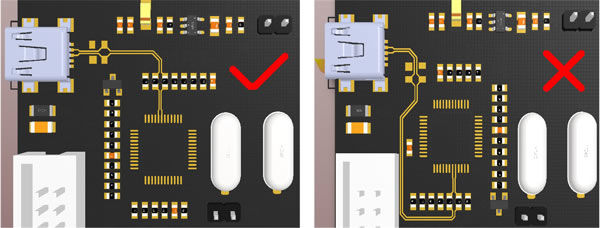
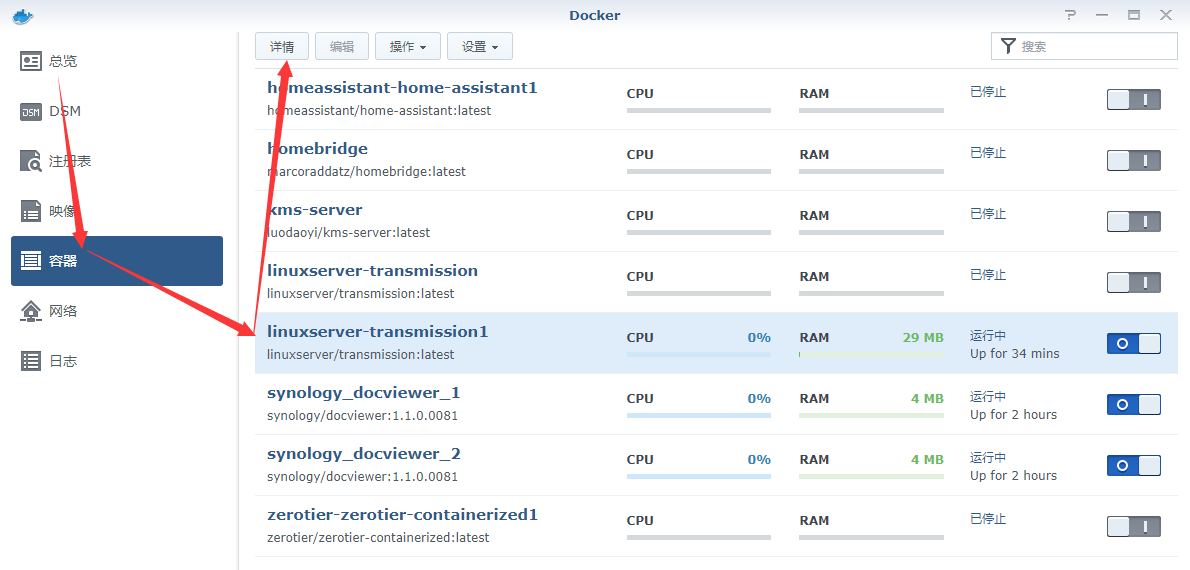



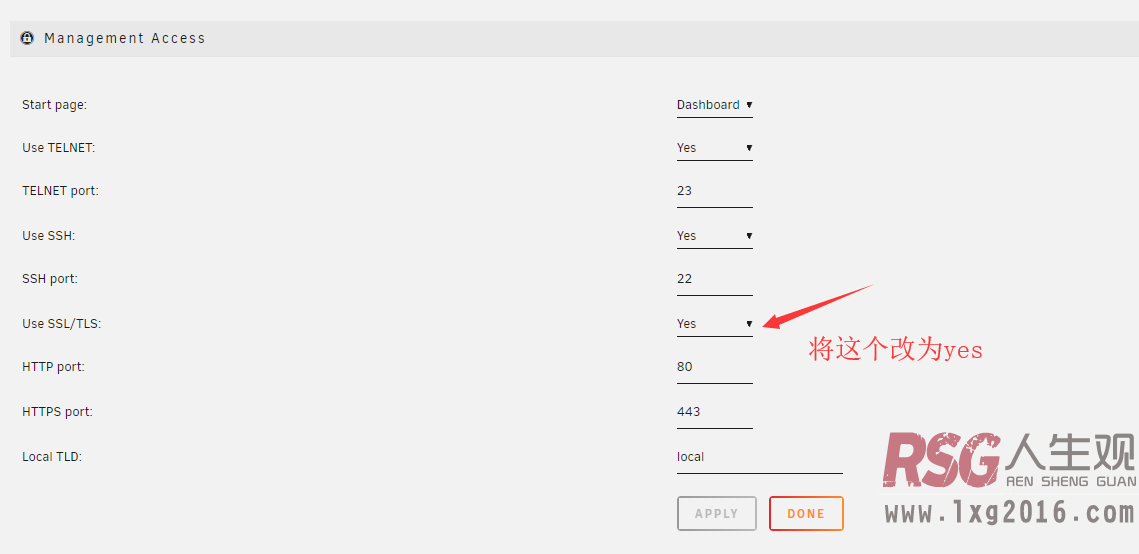
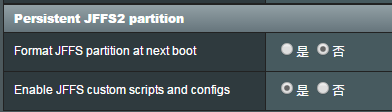

请登录后查看评论内容