折腾的初衷:由于Synology NAS系统是安装黑群的,QNAP是买的厂家机器,QNAP的磁盘模式用了RAID1奔着磁盘能用20年(YY)一般情况下又没有资料往里存就想它休眠待机
- 于是就有了下面的折腾记录
利用Synology的Cloud Sync套件WebDAV功能与QNAP NAS进行文件双向同步备份
- Synology Cloud Sync套件相信大家都很熟悉,支持多平台之间的双向同步功能,数了一下多达22种平台支持。而QNAP却只有可怜的几种(两者之间面向的用户群体不同),对国内用户来说不支持“百度云”应该是蛮郁闷的
注:QNAP可以通过Synology Cloud Sync套件为媒介来达到和百度云同步目的
本来还想说点什么的,结果发现我的语言组织能力渣到自己都不知在说什么。。。。。。
- 上面说的基本是废话,教程开始
- Qnap打开WebDAV服务以及添加用户权限 注:权限这一项很重要
- 首先打开WebDAV服务,打开“控制台” “WEB服务”
![图片[1]-群晖与QNAP同步备份-RSG-人生观](https://www.lxg2016.com/wp-content/uploads/2018/04/word-image-4.png)
![图片[2]-群晖与QNAP同步备份-RSG-人生观](https://www.lxg2016.com/wp-content/uploads/2018/04/word-image-5.png)
![图片[3]-群晖与QNAP同步备份-RSG-人生观](https://www.lxg2016.com/wp-content/uploads/2018/04/1.png) 后面会有对这两种权限详细操作
后面会有对这两种权限详细操作
端口可以随意,不会和其它应用冲突就行
2. QNAP创建一个WebDAV的专用用户 ![图片[4]-群晖与QNAP同步备份-RSG-人生观](https://www.lxg2016.com/wp-content/uploads/2018/04/word-image-8.png) 这里有几个选择!!!使用“创建用户”就可以
这里有几个选择!!!使用“创建用户”就可以 ![图片[5]-群晖与QNAP同步备份-RSG-人生观](https://www.lxg2016.com/wp-content/uploads/2018/04/word-image-9.png)
![图片[6]-群晖与QNAP同步备份-RSG-人生观](https://www.lxg2016.com/wp-content/uploads/2018/04/word-image-10.png)
3. 创建该用户的同时还可以对“用户群组” “共享文件夹权限” “编辑应用程序权限”的设定 ![图片[7]-群晖与QNAP同步备份-RSG-人生观](https://www.lxg2016.com/wp-content/uploads/2018/04/word-image-11.png) 用户群组先不编辑
用户群组先不编辑
共享文件夹权限的编辑,点击“编辑” ![图片[8]-群晖与QNAP同步备份-RSG-人生观](https://www.lxg2016.com/wp-content/uploads/2018/04/word-image-12.png) 这里可以看到该用户对这些文件夹的读写权限,这里就不一一说明了
这里可以看到该用户对这些文件夹的读写权限,这里就不一一说明了
编辑应用程序权限 ![图片[9]-群晖与QNAP同步备份-RSG-人生观](https://www.lxg2016.com/wp-content/uploads/2018/04/word-image-13.png) 这个用户只对“WebDAV”服务,只勾选“WebDAV访问”权限即可
这个用户只对“WebDAV”服务,只勾选“WebDAV访问”权限即可
4. 编辑好了用户权限,就可“创建”用户 ![图片[10]-群晖与QNAP同步备份-RSG-人生观](https://www.lxg2016.com/wp-content/uploads/2018/04/word-image-14.png) 已创建了 WebDAV 这个用户以及该用户的权限说明在这里都可以看到
已创建了 WebDAV 这个用户以及该用户的权限说明在这里都可以看到 ![图片[11]-群晖与QNAP同步备份-RSG-人生观](https://www.lxg2016.com/wp-content/uploads/2018/04/word-image-15.png)
创建一个和Synology同步的文件夹。可以不创建新的“共享文件夹”。 也可以对现有的“共享文件夹”来进行“用户权限”以及“应用程序权限”进行某文件夹的权限设定(好像有点绕,没错QNAP的权限控制就是这么绕 /斜眼笑)
- 创建一个名为“test”的文件夹(这只是举例测试可不必照做)
![图片[12]-群晖与QNAP同步备份-RSG-人生观](https://www.lxg2016.com/wp-content/uploads/2018/04/word-image-16.png)
![图片[13]-群晖与QNAP同步备份-RSG-人生观](https://www.lxg2016.com/wp-content/uploads/2018/04/word-image-17.png) 2. 这里涉及到上面提到的,用户以什么方式来控制被“共享文件夹权限”的设定 还可以对文件夹权限编辑,以下方式是以“共享文件夹权限”来设定
2. 这里涉及到上面提到的,用户以什么方式来控制被“共享文件夹权限”的设定 还可以对文件夹权限编辑,以下方式是以“共享文件夹权限”来设定 ![图片[14]-群晖与QNAP同步备份-RSG-人生观](https://www.lxg2016.com/wp-content/uploads/2018/04/word-image-18.png)
![图片[15]-群晖与QNAP同步备份-RSG-人生观](https://www.lxg2016.com/wp-content/uploads/2018/04/word-image-19.png) 这个文件夹是给“webdav”这个用户使用的,勾选“RW” 即读取/写入权限,然后创建
这个文件夹是给“webdav”这个用户使用的,勾选“RW” 即读取/写入权限,然后创建 ![图片[16]-群晖与QNAP同步备份-RSG-人生观](https://www.lxg2016.com/wp-content/uploads/2018/04/word-image-20.png)
- 以“WebDAV权限”来控制文件夹权限
![图片[17]-群晖与QNAP同步备份-RSG-人生观](https://www.lxg2016.com/wp-content/uploads/2018/04/word-image-21.png)
![图片[18]-群晖与QNAP同步备份-RSG-人生观](https://www.lxg2016.com/wp-content/uploads/2018/04/word-image-22.png) 我们要说的是以“WebDAV权限”来设定该文件夹的权限
我们要说的是以“WebDAV权限”来设定该文件夹的权限 ![图片[19]-群晖与QNAP同步备份-RSG-人生观](https://www.lxg2016.com/wp-content/uploads/2018/04/word-image-23.png)
![图片[20]-群晖与QNAP同步备份-RSG-人生观](https://www.lxg2016.com/wp-content/uploads/2018/04/word-image-24.png) 这里点“应用”后不会自动关闭窗口,手动关闭就行
这里点“应用”后不会自动关闭窗口,手动关闭就行
- QNAP的文件夹权限设定确实有点绕,可以说是凡是涉及到权限问题的设定都比较绕。只需要上面提到的以“共享文件夹权限”或“WebDAV权限”选择其中一种即可
说完QNAP的设定,接下来说说Synology Cloud Sync的设定
- 在Synology里新建一个共享文件夹,命名为“test1”注:可以选择现有文件夹,这里新建一个文件夹为了教程更明朗一下)
打开Synology Cloud套件 ![图片[21]-群晖与QNAP同步备份-RSG-人生观](https://www.lxg2016.com/wp-content/uploads/2018/04/word-image-25.png) 填写服务器地址,刚上面QNAP创建的用户名和密码 服务器地址 输入格式,QNAP在设定打开WebDAV服务时已经有明确规定
填写服务器地址,刚上面QNAP创建的用户名和密码 服务器地址 输入格式,QNAP在设定打开WebDAV服务时已经有明确规定 ![图片[22]-群晖与QNAP同步备份-RSG-人生观](https://www.lxg2016.com/wp-content/uploads/2018/04/word-image-26.png)
![图片[23]-群晖与QNAP同步备份-RSG-人生观](https://www.lxg2016.com/wp-content/uploads/2018/04/word-image-27.png)
![图片[24]-群晖与QNAP同步备份-RSG-人生观](https://www.lxg2016.com/wp-content/uploads/2018/04/word-image-28.png)
![图片[25]-群晖与QNAP同步备份-RSG-人生观](https://www.lxg2016.com/wp-content/uploads/2018/04/word-image-29.png) 已经设定完成
已经设定完成
2. 接下来测试一下同步正常与否
往QNAP里添加了一个 iso 系统安装包来测试 ![图片[26]-群晖与QNAP同步备份-RSG-人生观](https://www.lxg2016.com/wp-content/uploads/2018/04/word-image-30.png)
![图片[27]-群晖与QNAP同步备份-RSG-人生观](https://www.lxg2016.com/wp-content/uploads/2018/04/word-image-31.png) 通过Cloud Sync提示已经自动同步成功
通过Cloud Sync提示已经自动同步成功
- 以上方法可以通过Synology Cloud Sync套件来备份QNAP里的资料。如需要同步多个文件夹按照上面方法添加即可
- 骚们可以愉快的玩耍了
通过折腾发现,Cloud Sync 不能同时挂载多个已被挂载的文件夹

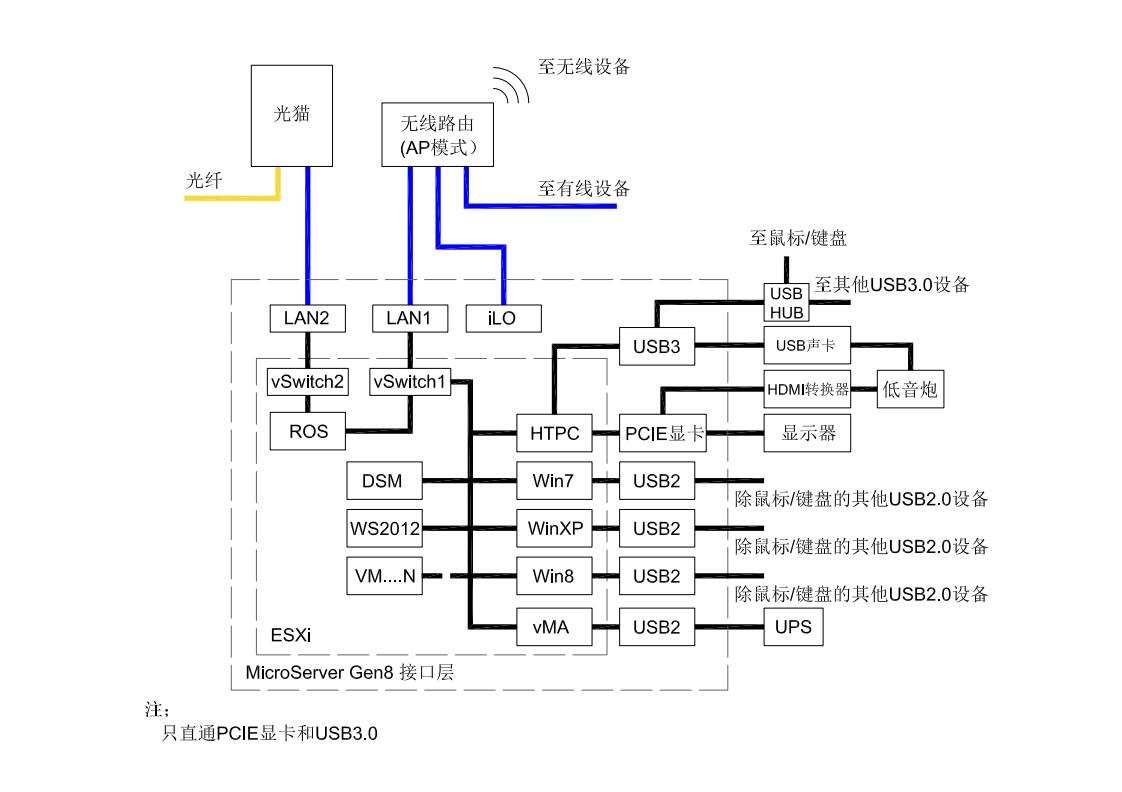
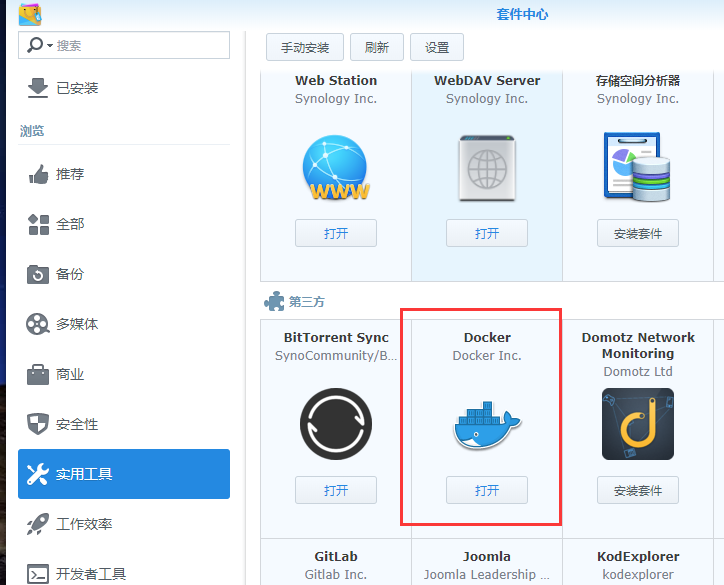
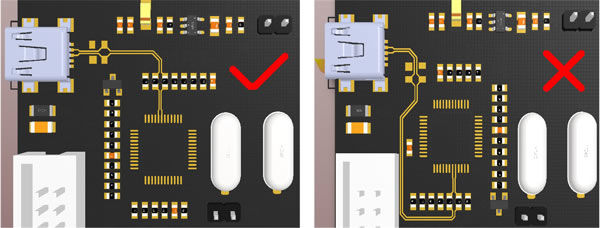
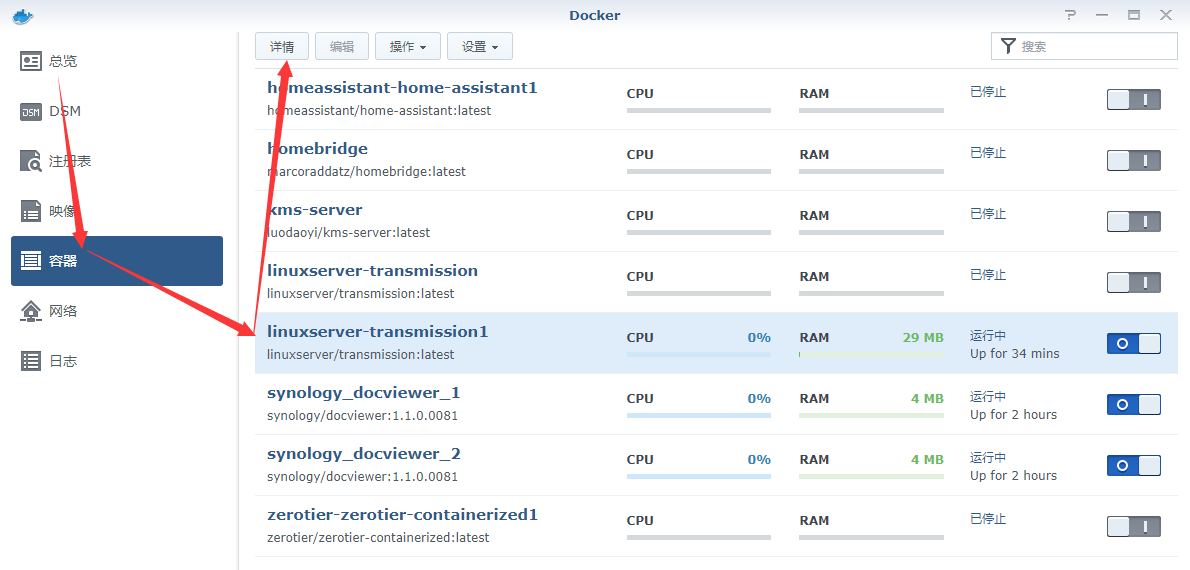

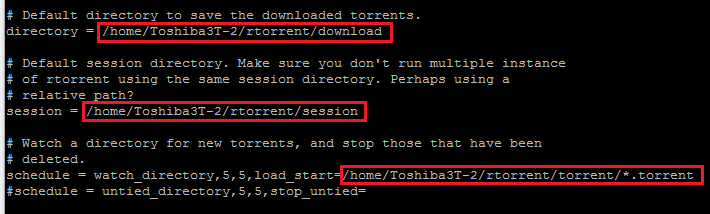
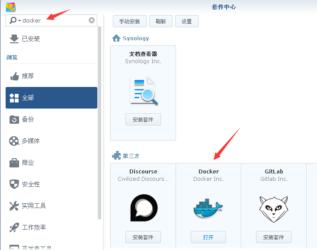
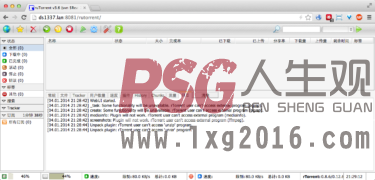
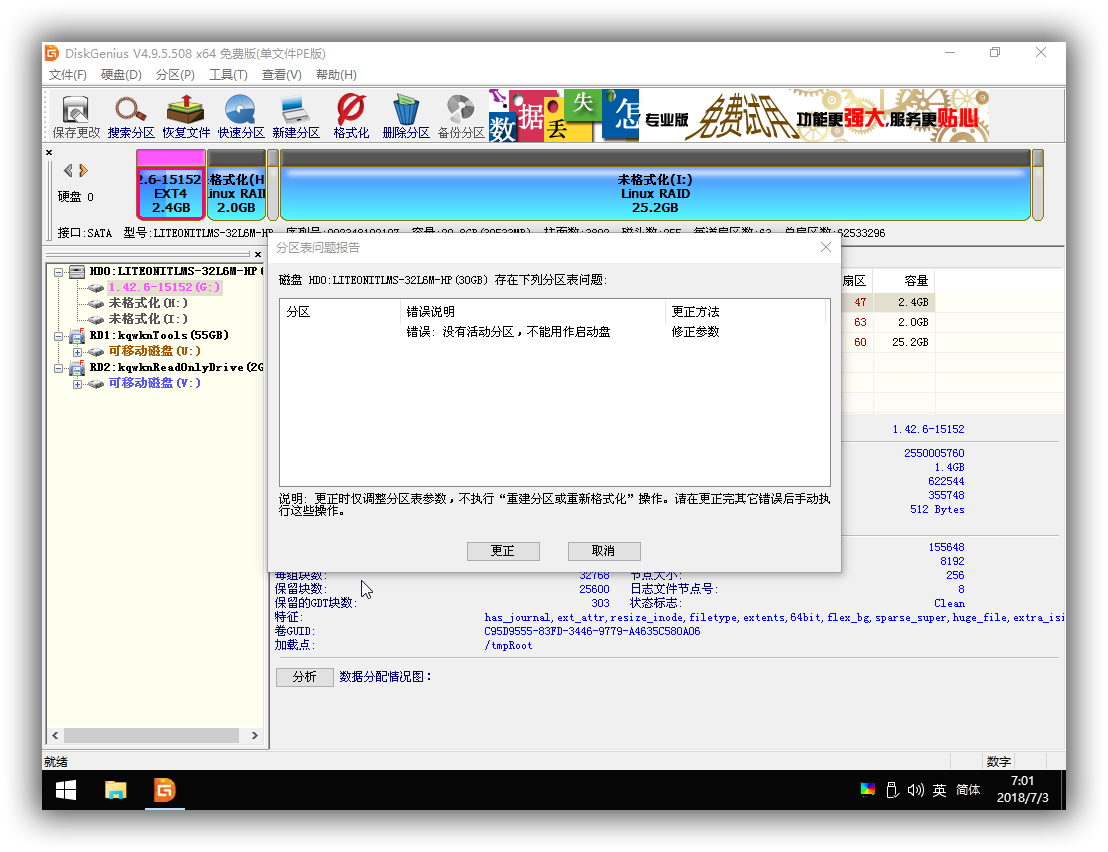


暂无评论内容