前言:
之前我写过两篇,在unraid上安装苹果系统的教程,但是后期,因为各种问题到目前文章内同都出现不可用,或者无法成功的情况,最近macinabox也更新了,所以我在重新写一篇教程供大家使用。
原本想在旧文章上修改的,可是后来看看,还是重写比较好一些!!!
准备工作!
估计有很多小伙伴是以前安装的macinabox这个容器,服务器内还残留着早期版本的配置文件,以及一些相关设置,所以我们要先对机器提前处理一下!
unraid的默认配置文件存放在/mnt/user/appdata/macinabox 这个路径,所以我们要删掉这个配置文件夹!输入下面的命令即可!
rm -rf /mnt/user/appdata/macinabox
新安装用户可以不做此步骤!!!
在APP内下载并安装下面的插件以及容器!
| User Scripts(插件) | vm_custom_icons(图标容器) | 说明! |
![图片[2]-unRAID 通过macinabox安装Mac os-RSG-人生观](https://www.lxg2016.com/wp-content/uploads/2021/07/1625211313-dac1923a7c3517e5.png) |
![图片[3]-unRAID 通过macinabox安装Mac os-RSG-人生观](https://www.lxg2016.com/wp-content/uploads/2021/07/1625211368-842ba4fb439e5b0f.png) |
User Scripts 修改虚拟机XML vm_custom_icons 增加苹果系统图标(无需特殊配置 无脑Apply) |
教程:
我们在应用商店内搜索macinabox,然后按照下面的图片进行配置!
![图片[4]-unRAID 通过macinabox安装Mac os-RSG-人生观](https://www.lxg2016.com/wp-content/uploads/2021/07/1625212124-482fa28b4c22dc2e.png)
按照上面的图片配置之后点击Apply。
容器配置好以后我们打开User Scripts,macinabox会自动在这里添加两个脚本!
![图片[5]-unRAID 通过macinabox安装Mac os-RSG-人生观](https://www.lxg2016.com/wp-content/uploads/2021/07/1625212554-3aae21aadf7359e8.png)
提醒是这样的!
![图片[6]-unRAID 通过macinabox安装Mac os-RSG-人生观](https://www.lxg2016.com/wp-content/uploads/2021/07/1625212579-ea67e5e46055b083.png)
我们脚本操作完成之后,到VM界面,就可以看到虚拟机拉!
我们开启虚拟机进行系统安装!启动VNC之后看到第一个画面直接回车,进入苹果的恢复界面,因为界面是英文的,所以我们需要改个中文,在屏幕最上面有个FILE,里面有语言选项!
![图片[7]-unRAID 通过macinabox安装Mac os-RSG-人生观](https://www.lxg2016.com/wp-content/uploads/2021/07/1625212778-d2c51be3c1e8acd0.png)
点了之后,可能会有点慢!我们耐心等待即可!
![图片[8]-unRAID 通过macinabox安装Mac os-RSG-人生观](https://www.lxg2016.com/wp-content/uploads/2021/07/1625212857-78b3c081f156469e.png)
之后就是熟悉的中文界面了
![图片[9]-unRAID 通过macinabox安装Mac os-RSG-人生观](https://www.lxg2016.com/wp-content/uploads/2021/07/1625212936-3cd165f1990272c7.png)
选择磁盘工具,针对硬盘进行配置!
找到一个容量为107G的磁盘,我们进行抹除!
![图片[10]-unRAID 通过macinabox安装Mac os-RSG-人生观](https://www.lxg2016.com/wp-content/uploads/2021/07/1625213719-e489e36bf3199f7a.png)
抹掉之后,关掉磁盘工具,回到恢复首页店重新安装mac OS,开始安装系统。
无脑下一步下一步,硬盘选择我们刚刚抹掉的那个!
![图片[11]-unRAID 通过macinabox安装Mac os-RSG-人生观](https://www.lxg2016.com/wp-content/uploads/2021/07/1625213887-51e46d42dbfc4d7f.png) 之后系统就开始安装了,这里安装时通过网络恢复的,安装时间一般在30-60分钟不等,看网络状况!
之后系统就开始安装了,这里安装时通过网络恢复的,安装时间一般在30-60分钟不等,看网络状况!
期间会有多次重启,重启后系统默认没有配置自动加载 需要手动敲击Enter(回车)
![图片[12]-unRAID 通过macinabox安装Mac os-RSG-人生观](https://www.lxg2016.com/wp-content/uploads/2021/07/1625215677-6598db09fdafebee.png) 安装完成后,简单配置一下系统,就可以进入系统主页面了,系统第一次初始化配置,我这里就不写了!太简单了
安装完成后,简单配置一下系统,就可以进入系统主页面了,系统第一次初始化配置,我这里就不写了!太简单了
opencore efi 配置:
我们进入系统后,打开Safari的浏览器,访问下面的地址下载Opencore的配置工具!
https://file.rsg.plus/assets/data/occ.zip
一定要用鼠标右键打开!
打开后提示引导版本的问题,可以无视就好!!!
在上面的工具里面找到挂载,,,,,开始挂efi分区!![图片[16]-unRAID 通过macinabox安装Mac os-RSG-人生观](https://www.lxg2016.com/wp-content/uploads/2021/07/1625272956-1e557d191b96cdff.png) 挂载后,把里面的内容全部复制到桌面!
挂载后,把里面的内容全部复制到桌面!
然后我们关闭页面,挂载另一个硬盘!
把我们在上一个硬盘拷贝出来的文件,复制到里面!
在efi/oc/configplist 右键使用Opencore Configurator 工具打开!
我们修改一下机型,SN,之类的参数!
选好机型后,我们点查询序列号有效性!检查序列号是否能用!
出现这个就可以了,如果能查出来机型的话就代表次序列号不可用!
然后我们在修改一下,开机不自动启动,需要手动回车的问题!
然后我们点左上角窗口的红点关闭,系统会提示你是否保存,点保存,然后关机即可!
关机后,我们去unraid的虚拟机编辑页面,删掉引导的盘!也可以同时改改cpu 内存等配置,这里我就不赘述了!
然后我们点最下面UPDATE!完成之后,不要着急开机因为我们刚刚修改了配置,unraid 模板会自动恢复macinadbox在虚拟机增加的xml参数,我们需要重新加回这些参数才可以!
我们复制一下虚拟机的名字。
然后打开User Script 插件,找到1_macinabox_helper的脚本进行修改!
这样就可以了!然后我们就可以打开虚拟机了!
到此,基本操作就完成了!!!
硬件直通:
考虑到,有些小伙伴,需要直通显卡!所以我就简单写一下直通。
直通方法和普通的虚拟机直通无差别,在保存配置之后,我们还需要去User Script插件 在运行一下1_macinabox_helper 以后每次修改虚拟机的配置内容,在开机之前,都要执行此脚本!
结尾:
看着文章很长,实际上内容很简单的,以后每次修改 变更虚拟机任何配置信息,都要执行脚本,增加虚拟机所需的配置信息! :-)



![图片[1]-unRAID 通过macinabox安装Mac os-RSG-人生观](https://www.lxg2016.com/wp-content/uploads/2021/07/1625210806-eefc2c9d19f90e3a.png)
![图片[13]-unRAID 通过macinabox安装Mac os-RSG-人生观](https://www.lxg2016.com/wp-content/uploads/2021/07/1625272690-93ef1eff01fd9dce.png)
![图片[14]-unRAID 通过macinabox安装Mac os-RSG-人生观](https://www.lxg2016.com/wp-content/uploads/2021/07/1625272780-05ef460d86d7bb4f.png)
![图片[15]-unRAID 通过macinabox安装Mac os-RSG-人生观](https://www.lxg2016.com/wp-content/uploads/2021/07/1625272845-c46e2c08d598800a.png)
![图片[17]-unRAID 通过macinabox安装Mac os-RSG-人生观](https://www.lxg2016.com/wp-content/uploads/2021/07/1625273083-15c125d76bc47cbc.png)
![图片[18]-unRAID 通过macinabox安装Mac os-RSG-人生观](https://www.lxg2016.com/wp-content/uploads/2021/07/1625273355-7b152794b2139843.png)
![图片[19]-unRAID 通过macinabox安装Mac os-RSG-人生观](https://www.lxg2016.com/wp-content/uploads/2021/07/1625273612-ef164dbf5597b6c9.png)
![图片[20]-unRAID 通过macinabox安装Mac os-RSG-人生观](https://www.lxg2016.com/wp-content/uploads/2021/07/1625273691-2356eda41d01d2cc.png)
![图片[21]-unRAID 通过macinabox安装Mac os-RSG-人生观](https://www.lxg2016.com/wp-content/uploads/2021/07/1625273856-4806e304399326ad.png)
![图片[22]-unRAID 通过macinabox安装Mac os-RSG-人生观](https://www.lxg2016.com/wp-content/uploads/2021/07/1625274020-d4558c6745fa5501.png)
![图片[23]-unRAID 通过macinabox安装Mac os-RSG-人生观](https://www.lxg2016.com/wp-content/uploads/2021/07/1625274126-3e3a57c67004188d.png)
![图片[24]-unRAID 通过macinabox安装Mac os-RSG-人生观](https://www.lxg2016.com/wp-content/uploads/2021/07/1625274154-820ec76920f2e272.png)
![图片[25]-unRAID 通过macinabox安装Mac os-RSG-人生观](https://www.lxg2016.com/wp-content/uploads/2021/07/1625274538-1ade7dbedd76d951.png)
![图片[26]-unRAID 通过macinabox安装Mac os-RSG-人生观](https://www.lxg2016.com/wp-content/uploads/2021/07/1625274655-d954d8e1d8012115.png)
![图片[27]-unRAID 通过macinabox安装Mac os-RSG-人生观](https://www.lxg2016.com/wp-content/uploads/2021/07/1625274734-8a841a2efde17cd0.png)
![图片[28]-unRAID 通过macinabox安装Mac os-RSG-人生观](https://www.lxg2016.com/wp-content/uploads/2021/07/1625274813-8b71f2eaa9b52013.png)
![图片[29]-unRAID 通过macinabox安装Mac os-RSG-人生观](https://www.lxg2016.com/wp-content/uploads/2021/07/1625274885-053c876c67687b39.png)
![图片[30]-unRAID 通过macinabox安装Mac os-RSG-人生观](https://www.lxg2016.com/wp-content/uploads/2021/07/1625274886-7b6f95ab690af9f4.png)
![图片[31]-unRAID 通过macinabox安装Mac os-RSG-人生观](https://www.lxg2016.com/wp-content/uploads/2021/07/1625275011-4799188b5cb6a817.png)
![图片[32]-unRAID 通过macinabox安装Mac os-RSG-人生观](https://www.lxg2016.com/wp-content/uploads/2021/07/1625275289-76cbb53172f05cf9.png)
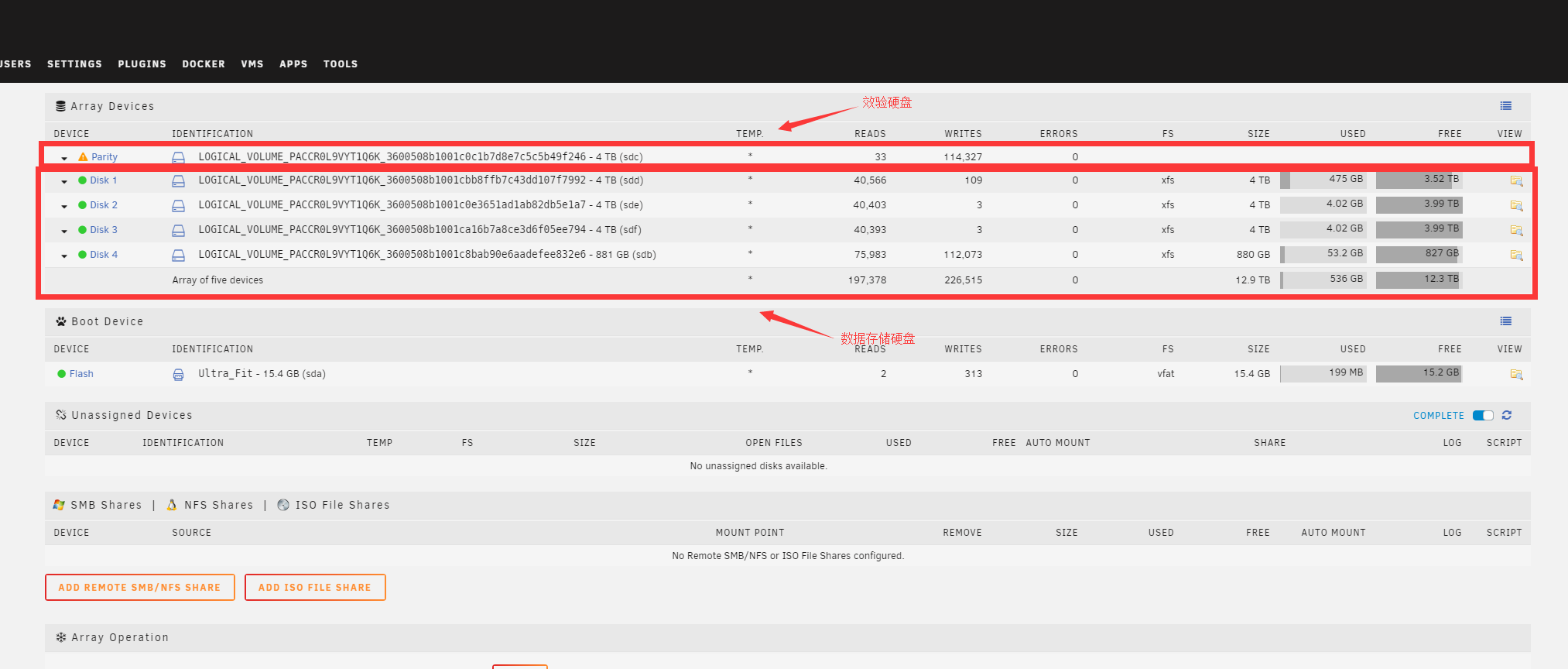
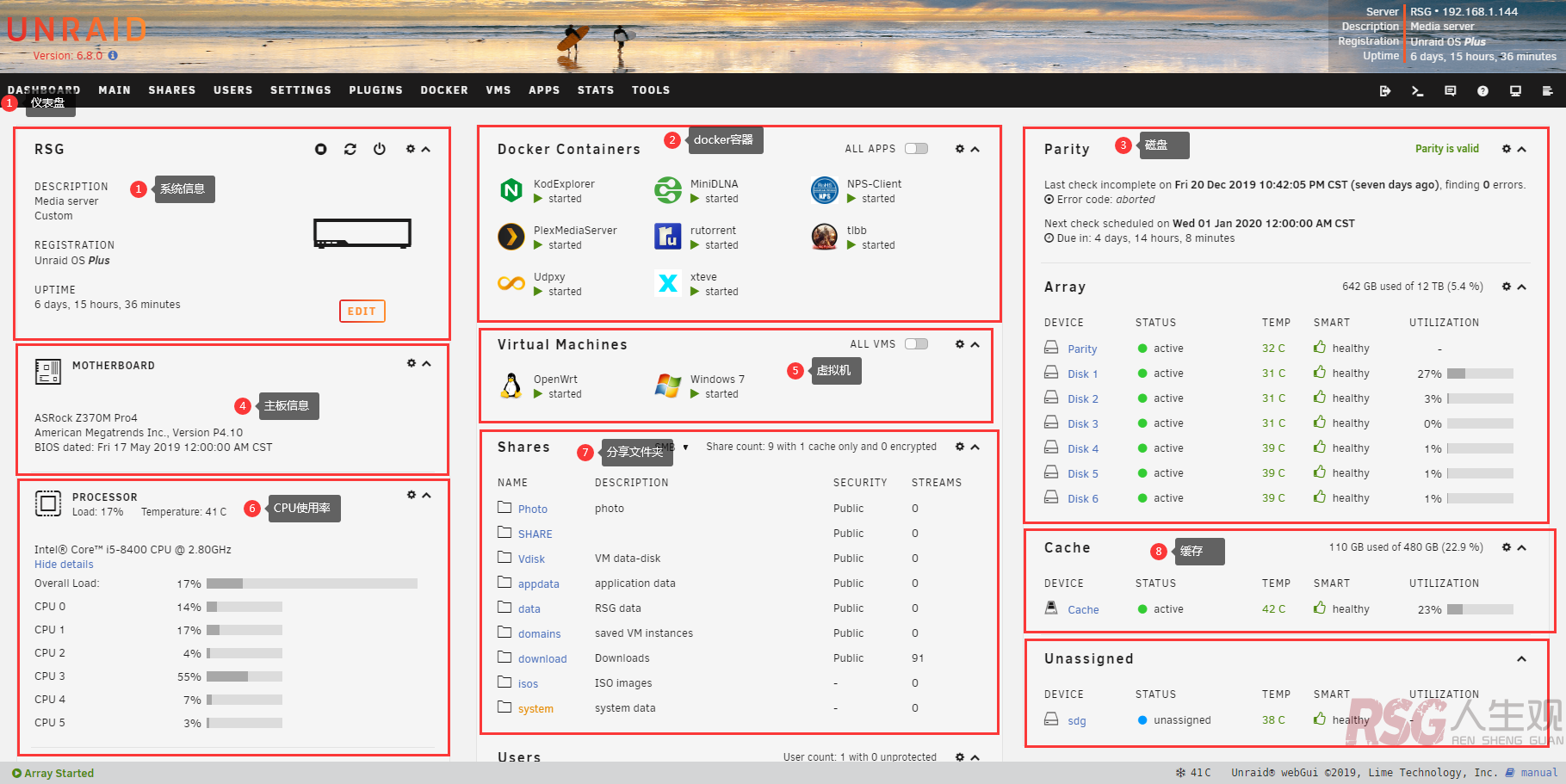


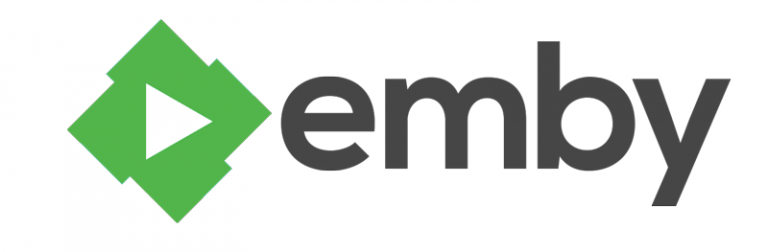

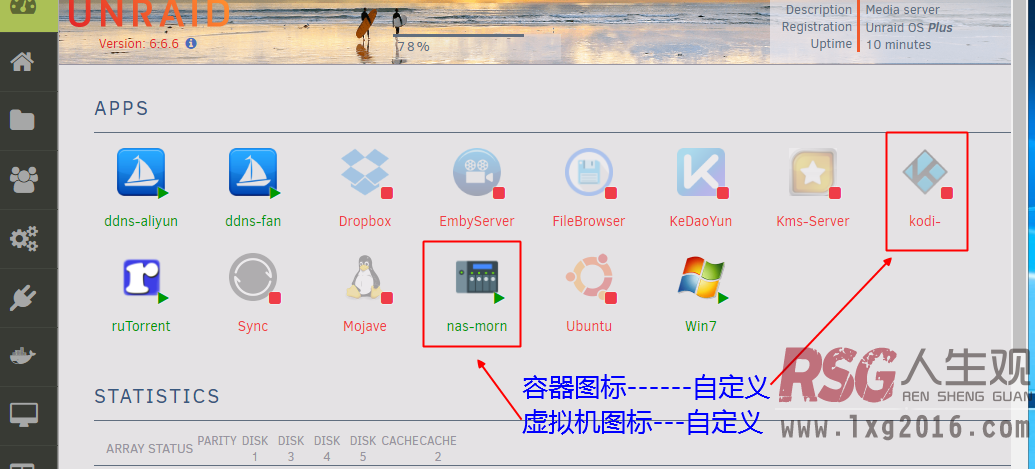


请登录后查看评论内容