本文章2020年1月4日更新,原有文章,太过于老旧,时间久远,已经失去了价值,所以今天。重新使用新版重新写。
注意事项:
- 为unRAID准备U盘,容量大于等于1G,不要山寨的,要正版U盘否则可能因为GUID故障无法激活。
- unRAID系统直接安装于u盘内,无法安装到其他存储介质
- unRAID内置Docker,KVM(虚拟机)
- Unraid.USB.Creator尽量选择win7系统使用
- Unraid.USB.Creator在win10下需要用管理员模式(win10还有可能会报错)
制作U盘:
- 制作U盘分,通过工具制作,手动制作。
- 工具制作,分直接网络回去最新包,或者手动下载安装包通过工具制作。
工具制作:
工具我们可以访问https://unraid.net/download 来获取最新,USB制作工具。
1.工具在线制作:
成功后插入机器的USB 接口,第一引导选择U盘即可。
2.工具本地制作
为什么多这么一步,因为unRAID的下载地址是国外,速度很慢,用下载工具可以加速下载。
注意:本地包,是不支持指定预先设置网络和server name的。
手动安装:
手动安装也不难,我们把U盘格式化成FAT32 名字为UNRAID(要大写)然后去https://unraid.net/download 去下载最新包。
不会的参考下面图片:
格式化之后我们把压缩包解压,将所有内容全部复制到u盘的根目录。
不要复制错了,是根目录,切记切记!然后执行U盘内的make_bootable.bat这个文件,windows10的用户要用管理员模式!
窗口自动关闭后就可以插入设备,主板BIOS选择U盘为第一启动项,即可!。
结尾:
制作不难,需要有点耐心和细心,Unraid.USB.Creator程序官方还提供了MAC OS(苹果系统)使用方法和win等同。
本教程一开始我不打算更新的,但是年头过于久远,好几年了,好多东西不适用新版,再就是网络喷子,不看原有乱喷(没素质),所以更新一下吧。
如果还有什么不会的可以进群,骚扰我,欢迎你的骚扰。



![图片[1]-unRAID NAS 系统安装-RSG-人生观](https://www.lxg2016.com/wp-content/uploads/2019/12/1-7.png)
![图片[2]-unRAID NAS 系统安装-RSG-人生观](https://www.lxg2016.com/wp-content/uploads/2019/12/2-5.png)
![图片[3]-unRAID NAS 系统安装-RSG-人生观](https://www.lxg2016.com/wp-content/uploads/2019/12/3-6.png)
![图片[4]-unRAID NAS 系统安装-RSG-人生观](https://www.lxg2016.com/wp-content/uploads/2019/12/4-6.png)
![图片[5]-unRAID NAS 系统安装-RSG-人生观](https://www.lxg2016.com/wp-content/uploads/2019/12/5-3.png)
![图片[6]-unRAID NAS 系统安装-RSG-人生观](https://www.lxg2016.com/wp-content/uploads/2019/12/6-6.png)
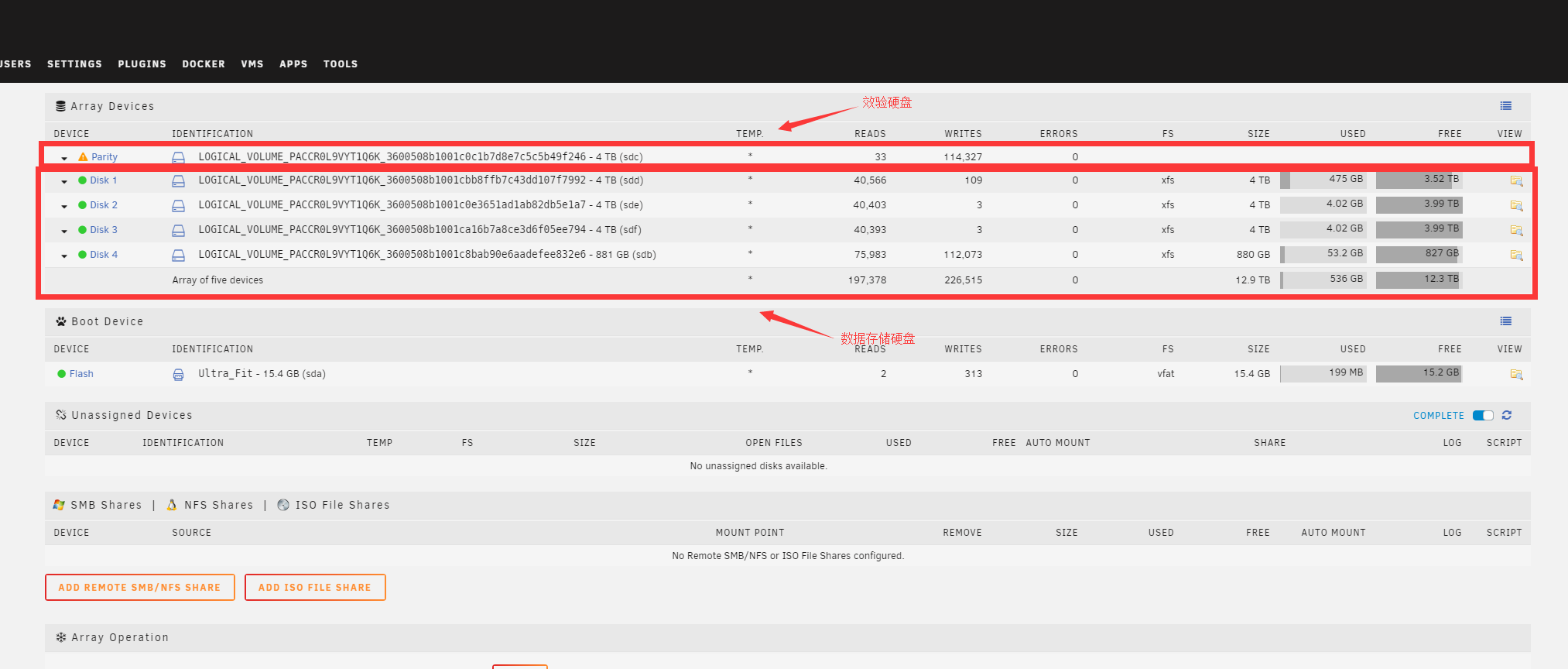
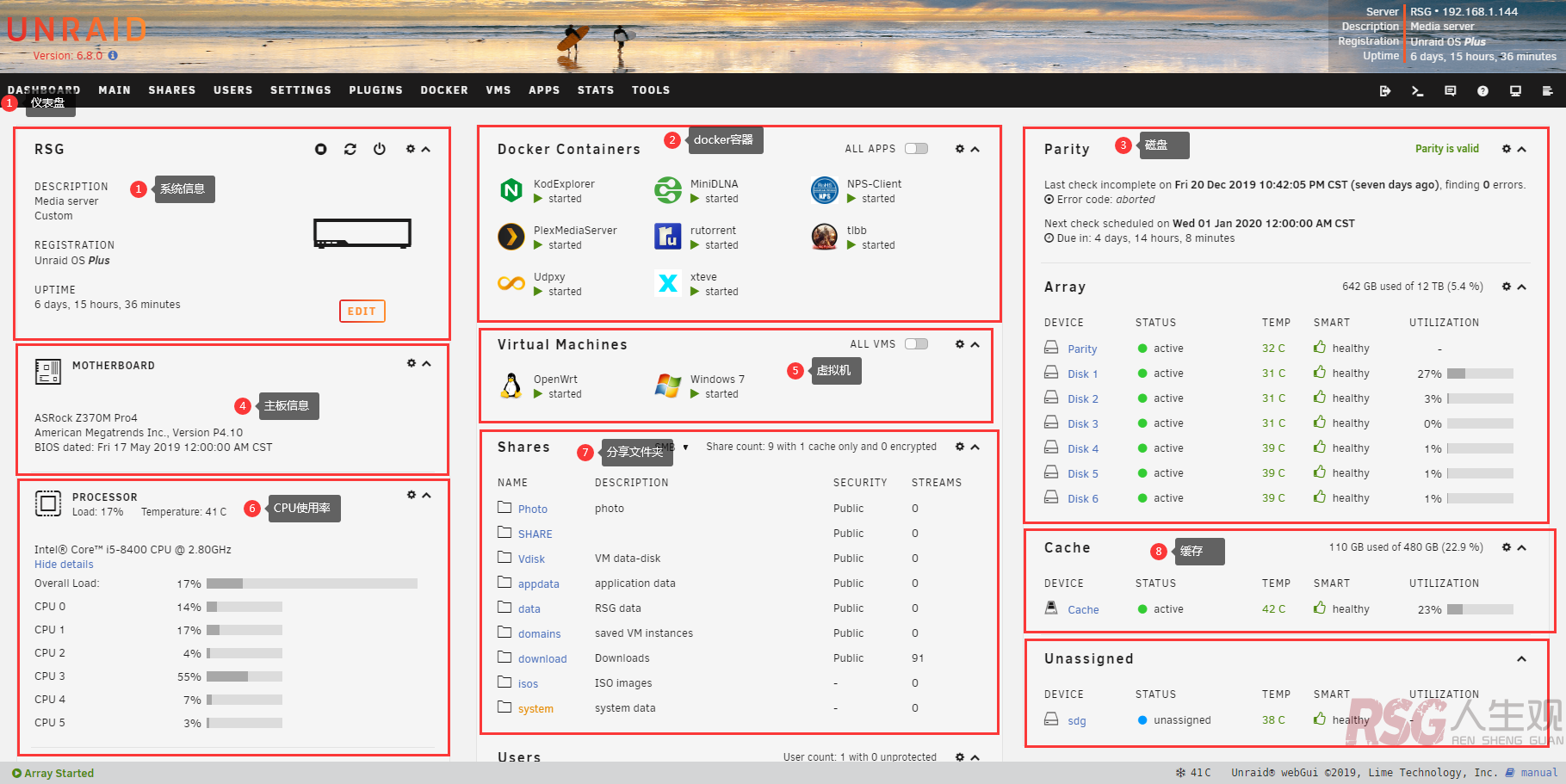

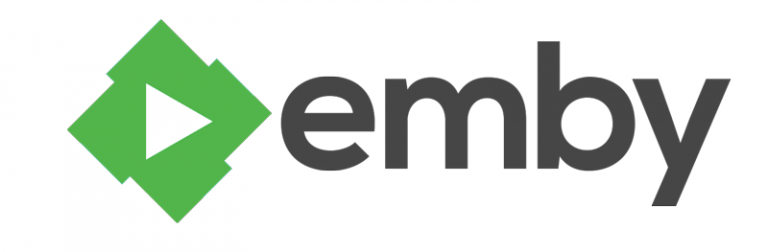


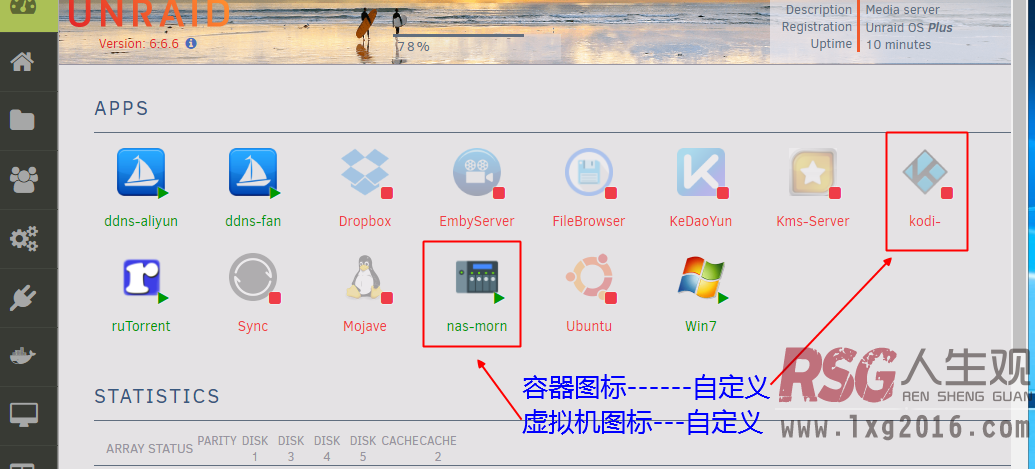
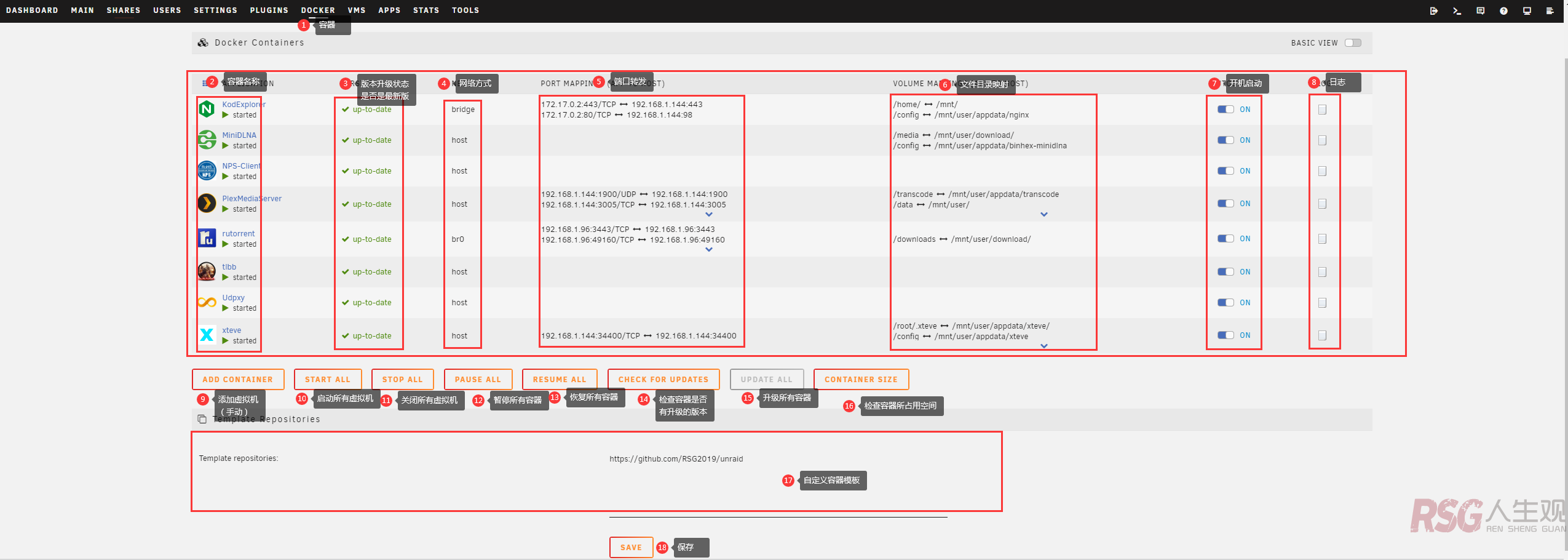

请登录后查看评论内容